win11无法保存dns 解决Windows 11网络DNS异常的方法
Windows 11作为一款全新的操作系统,带来了许多令人期待的功能和改进,近期一些用户反映,在使用Windows 11时遇到了网络DNS异常的问题,尤其是无法保存DNS设置,给正常上网带来了困扰。针对这一问题,我们需要找到解决的方法,以确保网络连接的稳定和顺畅。在本文中我们将介绍一些解决Windows 11网络DNS异常的有效方法,帮助大家解决这一困扰。无论你是普通用户还是专业人士,本文都将为你提供实用的指导,让你迅速解决Windows 11网络DNS异常问题,恢复正常上网体验。
Win11系统dns异常无法上网的解决方法:
方法一
1、首先右键开始菜单,打开“运行”。
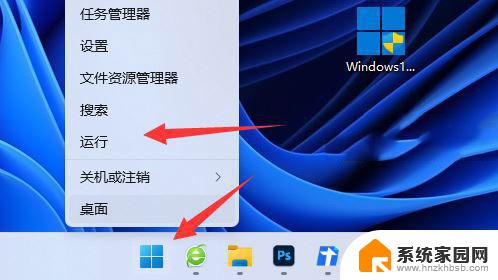
2、dns设置错误也可能会未响应,所以右键网络打开“网络和internet设置”。
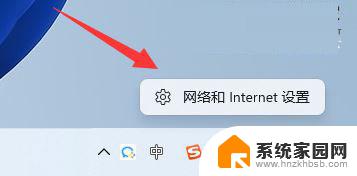
3、接着输入“cmd”打开命令提示符。
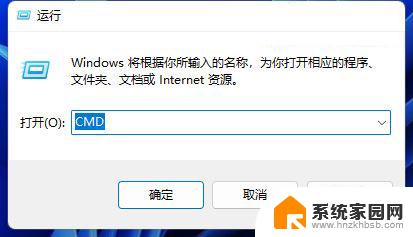
4、打开后输入“ipconfig /flushdns”并回车刷新dns后再看看能不能联网。
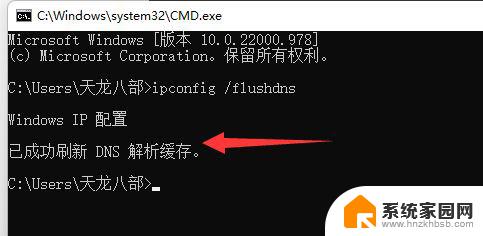
方法二
1、不行的话,尝试打开“网络和internet设置”。
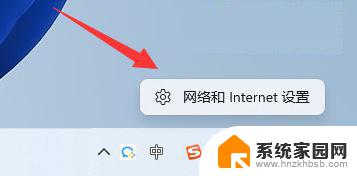
2、然后打开上方“以太网”。
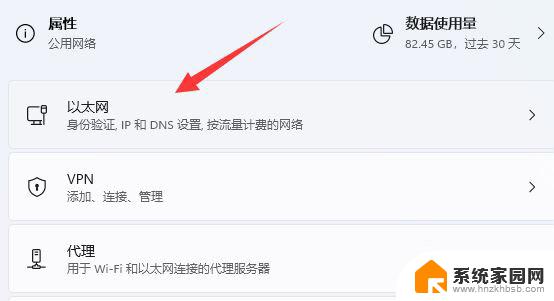
3、再点击dns一栏中的“编辑”。
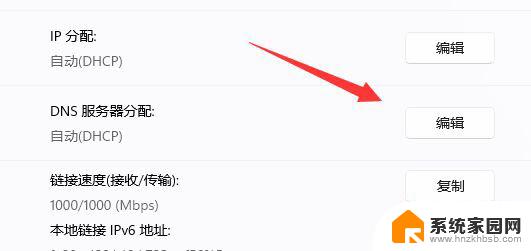
4、随后将它改成手动,并修改下方dns设置并保存。(下面提供几个可用的dns)
谷歌: 8.8.8.8 | 8.8.4.4
OpenDNS 主页: 208.67.222.222 | 208.67.220.220
Cloudflare: 1.1.1.1 | 1.0.0.1
备用DNS: 76.76.19.19 | 76.223.122.150
AdGuard DNS: 94.140.14.14 | 94.140.15.15
Quad9: 9.9.9.9 | 149.112.112.112
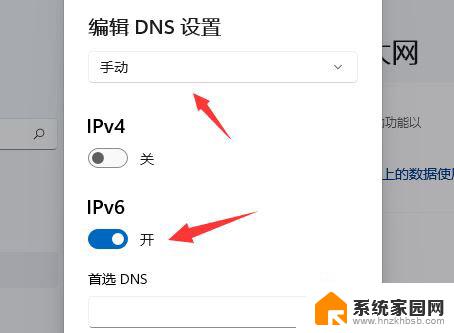
以上就是win11无法保存dns的全部内容,还有不清楚的用户可以参考以上步骤进行操作,希望能对大家有所帮助。
win11无法保存dns 解决Windows 11网络DNS异常的方法相关教程
- 笔记本dns异常怎么解决 电脑无法连接网络DNS异常怎么处理
- win11电脑16g内存占用率高 Win11内存占用率异常高的解决方法
- 未分配dns服务器win11 Win11无法与设备或资源连接的修复方法
- 电脑连上网络但是无法上网怎么办 电脑网络连接正常但无法上网的解决方法
- 扫雷还是触雷?微软推出零信任DNS,如何保护网络安全?
- 为什么我的win11系统无法检查更新,因为你未连接到网络 Windows11更新未显示解决方法
- 连接网线没有网络怎么回事 无线网络连接上但无法上网的解决方法
- 电脑网络卡顿不流畅怎么解决 网络卡顿的解决方法
- 网络无internet安全,上不了网 Win10无法连接wifi显示无Internet,安全的解决方法
- 电脑无法打开网页但是网络能用 电脑网络连接正常却无法访问网页
- 迈入计算加速新时代 第二代AMD Versal Premium系列上新,助力您的计算体验提速
- 如何查看电脑显卡型号及性能信息的方法,详细教程揭秘
- 微软“Microsoft自动填充Chrome扩展”插件12月14日停用,用户需寻找替代方案
- CPU厂商的新一轮较量来了!AMD、英特尔谁将称雄?
- 微软发布Windows 11 2024更新,新型Copilot AI PC功能亮相,助力用户提升工作效率
- CPU选购全攻略:世代差异、核心架构、线程数、超频技巧一网打尽!
微软资讯推荐
- 1 如何查看电脑显卡型号及性能信息的方法,详细教程揭秘
- 2 CPU厂商的新一轮较量来了!AMD、英特尔谁将称雄?
- 3 英伟达发布NVIDIA app正式版 带来统一GPU设置软件,让你轻松管理显卡设置
- 4 详细指南:如何在Windows系统中进行激活– 一步步教你激活Windows系统
- 5 国产显卡摩尔线程筹备上市,国产显卡即将登陆市场
- 6 详细步骤教你如何在Win7系统中进行重装,轻松搞定系统重装
- 7 微软停服后,Linux对俄罗斯“动手”,国产系统关键一战即将开启
- 8 英伟达RTX50系列显卡提前发布,游戏体验将迎来重大提升
- 9 微软网页版和Win11新版Outlook可固定收藏夹功能本月开测
- 10 双11国补优惠力度大,AMD锐龙HX旗舰游戏本5800元起
win10系统推荐
系统教程推荐
- 1 whatsapp显示日期不正确 whatapp手机时间不准怎么办
- 2 怎么关掉键盘声音 电脑键盘按键声音怎么调节
- 3 蓝牙耳机通话有电流声如何处理 蓝牙耳机听到电流声怎么处理
- 4 win10和win7怎样共享文件夹 Win10局域网共享问题彻底解决方法
- 5 电脑屏幕发灰 笔记本电脑屏幕颜色调整方法
- 6 win7家庭普通版个性化设置在哪里 Win7家庭版个性化设置找回方法
- 7 win11无法取消pin密码 win11怎么取消登录pin密码
- 8 win11锁屏设置在哪里设置 win11系统锁屏界面设置方法
- 9 电话怎么设置自动重拨 手机通话中断后自动重拨设置教程
- 10 怎么显示隐藏的app 苹果手机应用隐藏教程