手机电视投屏到电脑 手机无线投屏教程
现如今手机已经成为人们生活中不可或缺的一部分,除了通话和文字交流,手机还具备了更多的功能,如音乐、照相、游戏等等。有时候我们可能会希望将手机上的内容分享到更大的屏幕上,以获得更好的视觉体验。这时手机电视投屏到电脑的功能就成为了我们的首选。通过简单的手机无线投屏教程,我们可以轻松实现手机与电脑之间的无线连接,将手机上的影片、照片等内容投射到电脑屏幕上,为我们带来更加震撼的视听享受。本文将为大家介绍手机电视投屏到电脑的方法和步骤,让我们一起来探索这个有趣而实用的技巧吧!
步骤如下:
1.方法一:利用电脑提供的Micrcast功能来实现。这个方法不需要任何软件,不过手机要投屏到电脑首先要保证电脑是Win10系统,而且电脑和手机必须在同一个网络环境下哦!(即连的是同一个WiFi)

2.点击打开电脑右下角的小气泡框(键盘快捷键Win+P),展开可以看到有各种电脑设置,点击【连接】
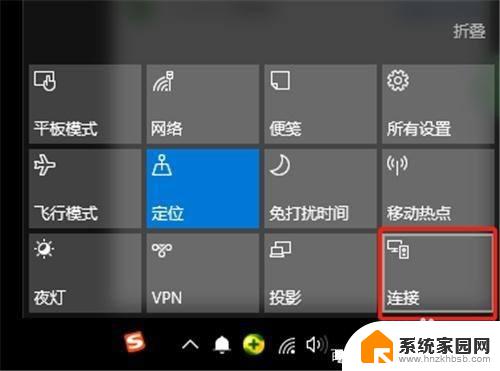
3.然后选择【投影到这台电脑】,这时候跳转到设置的页面。把图中选项改为【所有位置都可用】,这样其他设备就可以发现你的电脑了。
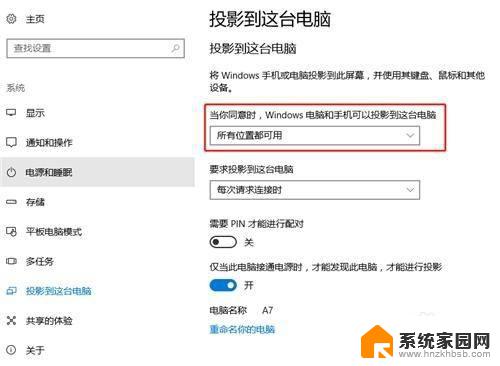
4.然后就找到你的手机里的投屏功能,有些是叫【投射屏幕】。一般出现在连接方式那里,这里以华为手机为例,下滑控制中心,找到【多屏互动】就是投屏功能了。
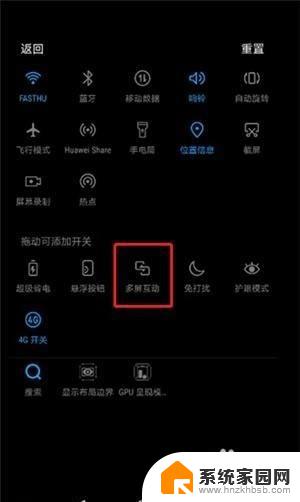
5.然后你就会识别到你的电脑,这样的话只要在电脑上点击【连接】就可以实现连接了

6.以上就是今天给大家分享的手机投屏电脑的方法了,如果你也想把自己的手机投屏到电脑上的话可以自己试一试哦。方法也很简单,只需四步,就能轻松体验大屏玩游戏看视频的感觉啦!

7.当然,有的电脑并不支持Microcast无线连接投屏功能,对此我们可以借助快投屏工具来实现。打开手机中的投屏软件,在其界面切换到“安卓手机”选项卡,根据提示选择其中一种投屏方式。
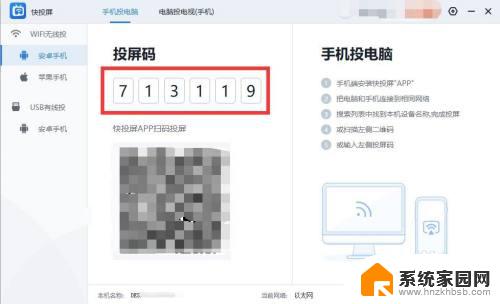
8.接着打开手机中的投屏程序,点击”投屏码连接“项,并输入电脑端显示的投屏码,点击”连接“按钮。
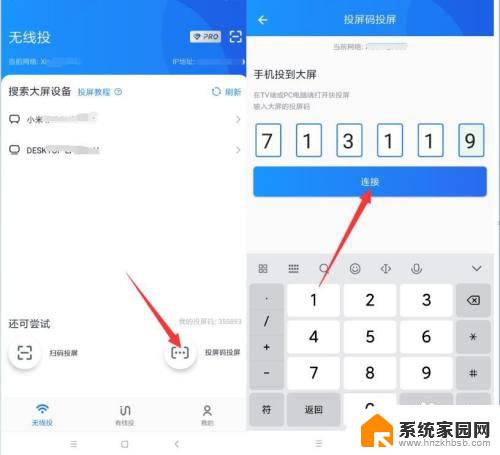
9.从弹出的电脑版程序主界面中,点击”允许“按钮,此时将会完成手机投屏幕到电脑的功能。
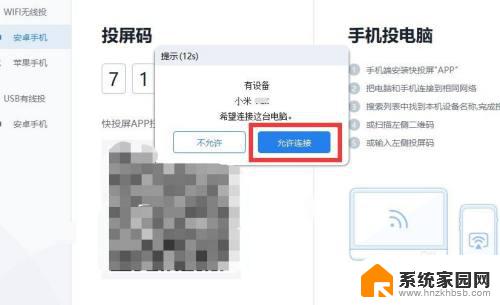
10.最后就可以在电视或电脑查看手机屏幕了。
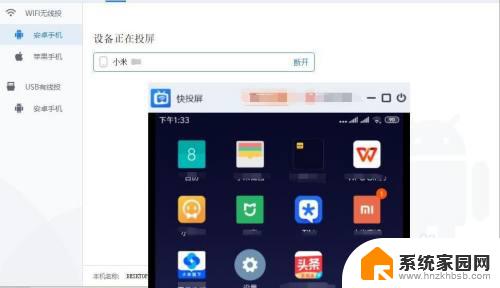
以上就是手机电视投屏到电脑的全部内容,如果您遇到这种情况,可以按照小编提供的方法进行解决,希望这些方法可以帮助到您。
手机电视投屏到电脑 手机无线投屏教程相关教程
- ipad怎么无线投屏到电视 苹果iPad如何连接电视机进行投屏
- 苹果手机可以投屏windows吗 苹果手机怎样连接投屏到windows电脑
- 电视的投屏开关在哪里开启 电视如何打开无线投屏功能
- 电视机的投屏功能怎么开启 电视投屏功能操作步骤
- 迈入计算加速新时代 第二代AMD Versal Premium系列上新,助力您的计算体验提速
- 如何查看电脑显卡型号及性能信息的方法,详细教程揭秘
- 微软“Microsoft自动填充Chrome扩展”插件12月14日停用,用户需寻找替代方案
- CPU厂商的新一轮较量来了!AMD、英特尔谁将称雄?
- 微软发布Windows 11 2024更新,新型Copilot AI PC功能亮相,助力用户提升工作效率
- CPU选购全攻略:世代差异、核心架构、线程数、超频技巧一网打尽!
微软资讯推荐
- 1 如何查看电脑显卡型号及性能信息的方法,详细教程揭秘
- 2 CPU厂商的新一轮较量来了!AMD、英特尔谁将称雄?
- 3 英伟达发布NVIDIA app正式版 带来统一GPU设置软件,让你轻松管理显卡设置
- 4 详细指南:如何在Windows系统中进行激活– 一步步教你激活Windows系统
- 5 国产显卡摩尔线程筹备上市,国产显卡即将登陆市场
- 6 详细步骤教你如何在Win7系统中进行重装,轻松搞定系统重装
- 7 微软停服后,Linux对俄罗斯“动手”,国产系统关键一战即将开启
- 8 英伟达RTX50系列显卡提前发布,游戏体验将迎来重大提升
- 9 微软网页版和Win11新版Outlook可固定收藏夹功能本月开测
- 10 双11国补优惠力度大,AMD锐龙HX旗舰游戏本5800元起
win10系统推荐