win11 打印机和扫描仪下打印服务属性无反应 Win11打印机状态错误解决方法
在Win11操作系统中,许多用户可能会遇到打印机和扫描仪的下打印服务属性无反应的问题,甚至会出现打印机状态错误的情况,这些问题给用户的使用带来了一定的困扰。不必担心我们可以通过一些简单的方法来解决这些问题,使得打印机和扫描仪能够正常运行。接下来我将为大家分享一些解决方法,帮助大家轻松解决Win11打印机问题。
Win11打印机错误解决方法
方法一
1. 首先,按键盘上的 Win + X 组合键,或右键点击任务栏底部的Windows徽标,在打开的隐藏菜单项中,选择【设置】。
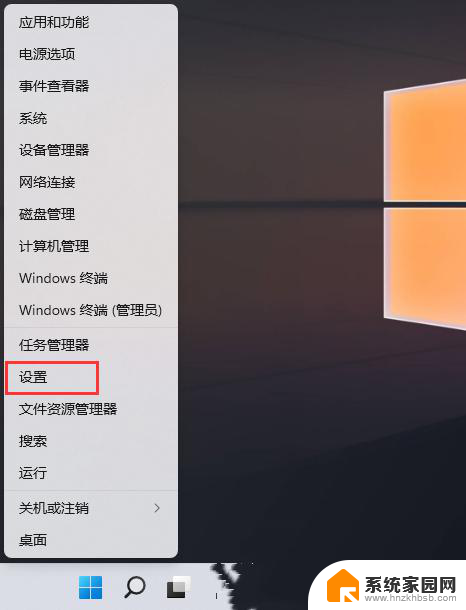
2. Windows 设置窗口,左侧选择的是【系统】,右侧点击【疑难解答(建议的疑难解答. 首选项和历史记录)】。
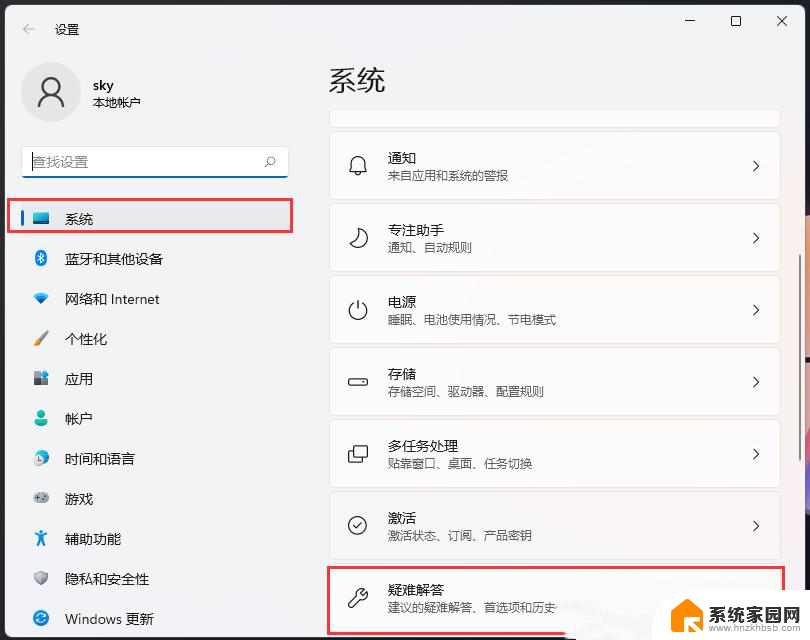
3. 当前路径为:系统>疑难解答,点击选项下的【其他疑难解答】。
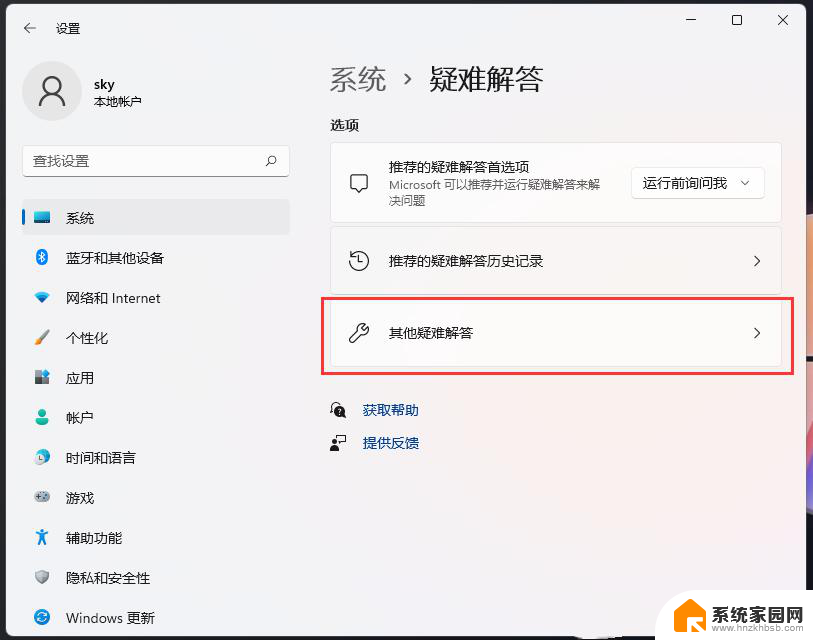
4. 最常用下,就可以找到【打印机】,点击【运行】。
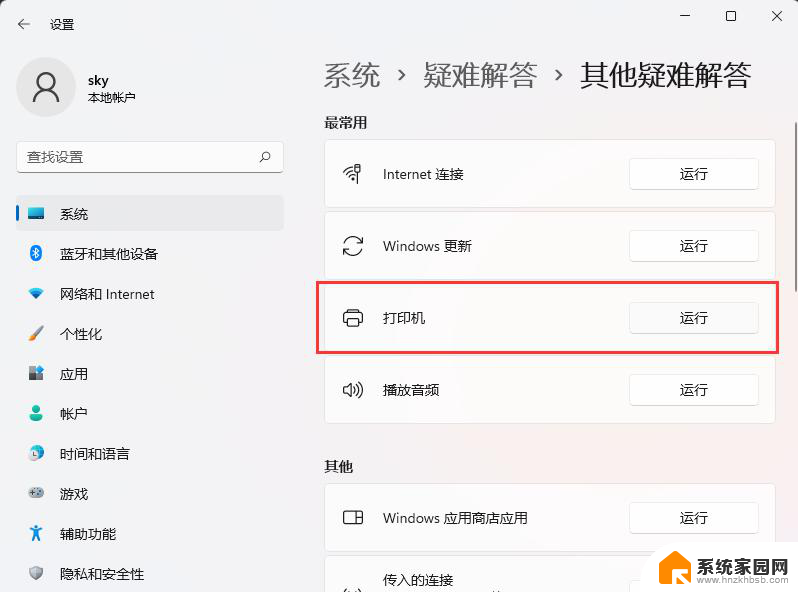
5. 这时候,系统会提示正在检测问题。之后,有问题,会提示相应的解决方法。
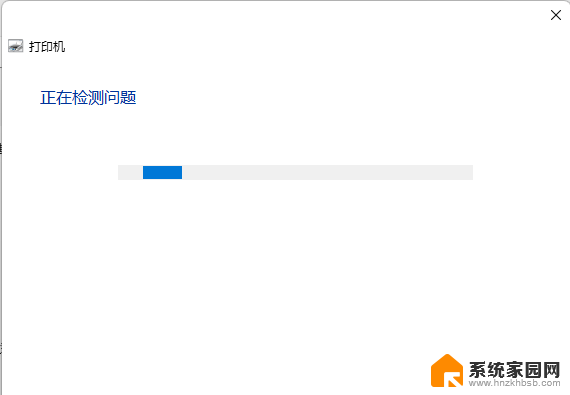
方法二
1. 首先,按键盘上的 Win + X 组合键,或右键点击任务栏上的Windows开始图标,在打开的隐藏菜单项中,选择【运行】。
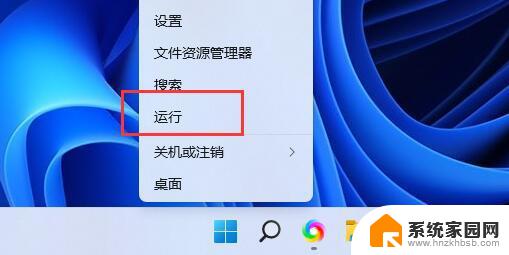
2. 运行窗口,输入【 services.msc】命令,按确定或回车,可以打开服务。
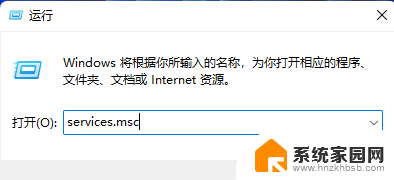
3. 服务窗口,找到并双击打开名称为【Print Spooler】的服务。
Print Spooler服务描述:该服务在后台执行打印作业并处理与打印机的交互。如果关闭该服务,则无法进行打印或查看打印机。
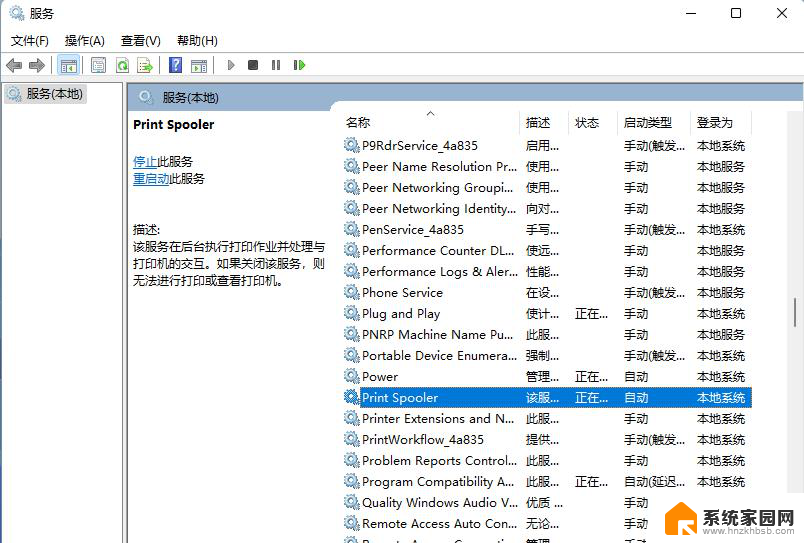
4. Print Spooler 的属性(本地计算机)窗口,先点击【停止】,再点击【启动】。
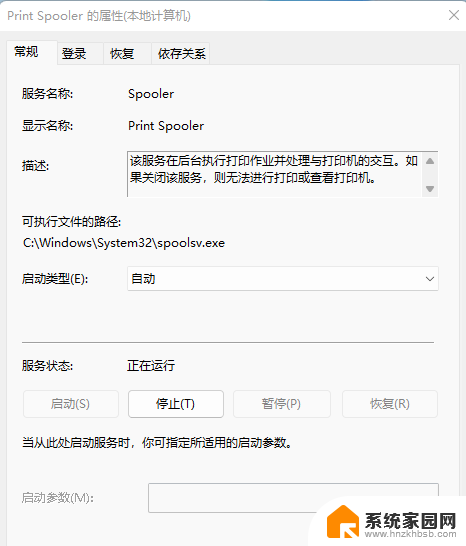
5. 最后,还要将启动类型设置为【自动】,再点击【应用确定】保存即可。
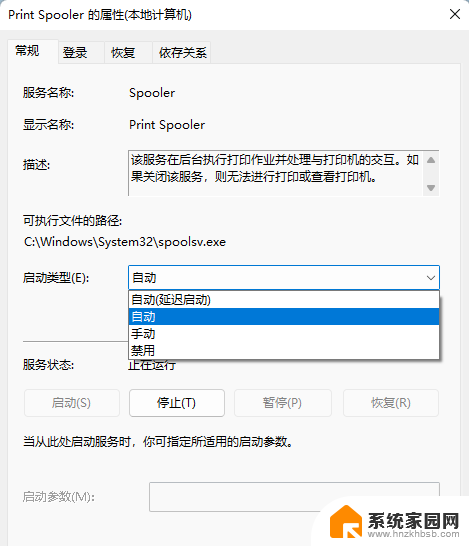
以上就是Win11打印机和扫描仪下打印服务属性无反应的全部内容,如果遇到这种情况,你可以按照以上操作解决问题,非常简单快速,一步到位。
win11 打印机和扫描仪下打印服务属性无反应 Win11打印机状态错误解决方法相关教程
- 打印机出错 打印机处于错误状态 打印机错误状态解决方法
- 打印机打印无反应怎么回事 打印机状态不可用怎么办
- 打印机已接受任务不打印,显示正常打印 发送打印任务后打印机没有反应该怎么办
- 打印测试页错误0x00000c1 打印机无法打印测试页怎么办
- 打印机文档正在删除 打印机显示错误代码怎么解决
- 打印机程序服务老是停止 如何解决操作无法完成打印后台程序服务未运行问题
- 打印机处于脱机状态怎么连接 如何解除wi fi打印机的脱机状态
- win10家庭版 0x000003e3 Win10打印机无法连接错误0x000003e3怎么解决
- 手机可以直接连打印机打印吗 手机如何和打印机连接
- 打印机不能共享0x0000011b 0x0000011b共享打印机连接问题解决方法
- 七彩虹iGame RTX 5080 Ultra显卡装机测试:性能和颜值双丰收
- 微软CEO纳德拉:公司30%代码由AI编写,掀起编程革命
- NVIDIA新驱动修复41个Bug!RTX 50花式黑屏、RTX 40没人管,问题得到解决
- 技嘉RTX 5060显卡采用更短小PCB设计,配备×8 PCIe金手指
- 摩根士丹利略微下调微软的增长预期,市场对微软的未来表现持谨慎态度
- win7文件夹加密软件之易捷文件夹加密软件——您的文件安全保护利器
微软资讯推荐
- 1 NVIDIA新驱动修复41个Bug!RTX 50花式黑屏、RTX 40没人管,问题得到解决
- 2 win7文件夹加密软件之易捷文件夹加密软件——您的文件安全保护利器
- 3 Nvidia将在美国量产AI超级计算机,助力人工智能领域创新发展
- 4 英伟达RTX 5060系列显卡发布:性能和价格揭秘
- 5 Windows搜索神器Everything,秒杀自带搜索,快速定位文件,秒搜不必等
- 6 国产CPU竞速信创,对数码科技行业是好生意?
- 7 如何查看电脑显卡型号及性能信息的方法,详细教程揭秘
- 8 CPU厂商的新一轮较量来了!AMD、英特尔谁将称雄?
- 9 英伟达发布NVIDIA app正式版 带来统一GPU设置软件,让你轻松管理显卡设置
- 10 详细指南:如何在Windows系统中进行激活– 一步步教你激活Windows系统
win10系统推荐
系统教程推荐