不用重装系统,轻松恢复Windows至全新状态的方法
正文:
朋友们,当我们的电脑windows操作系统出现严重故障时。比如中了恶意病毒杀不死、机器运行极其卡顿、系统文件缺乏无法正常运行……,我们往往都需要选择重装系统来从根本上解决问题。

一般来说,我们重装系统都是会选择制作U盘启动盘来安装,特别是在电脑无法启动时。相关的教程文章可以参阅:
5分钟学会U盘启动盘制作,从此系统装机不求人
Ventoy——让U盘成为最强大的多系统启动器,从而装机小case
如何在不使用光盘或U盘的情况下重装 Windows操作系统?
亲爱的朋友们,你们知道吗?Windows10/11系统其实自带了一个强大的重置功能,效果与重新安装系统无异,而且对电脑硬件没有任何损伤。
如果你的系统是Windows10/11,无论能否进入系统,都可以通过重置功能来恢复操作系统,从而达到重装系统的目的。
Windows10/11操作系统重置操作步骤那么具体如何操作呢?让我们一起来体验一下吧!
注意在重置过程中,请确保电源连接稳定,避免重置过程中断。如果你可以正常进入系统,那么记得先备份重要数据哦!
【故障情况一:系统正常可登录】
1、打开开始菜单,选择【设置】,再进入【Windows更新】,找到【高级选项】,点击打开。
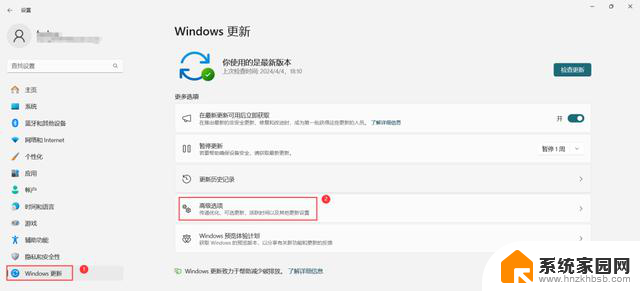
2、在这里,你会看到【恢复】选项。
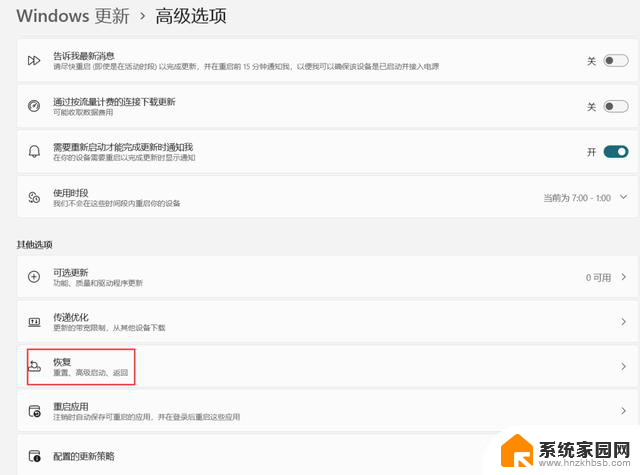
打开它,然后点击【重置此电脑】下的【初始化电脑】。
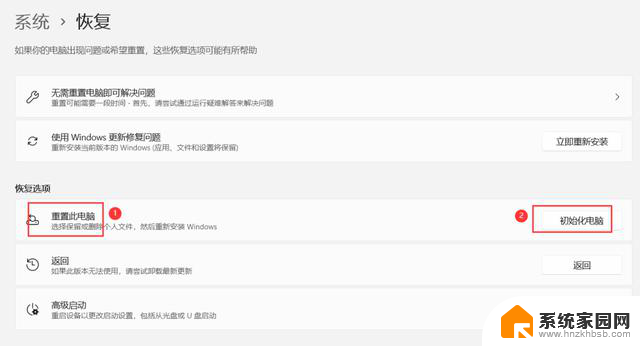
3、现在,你有两个选择:
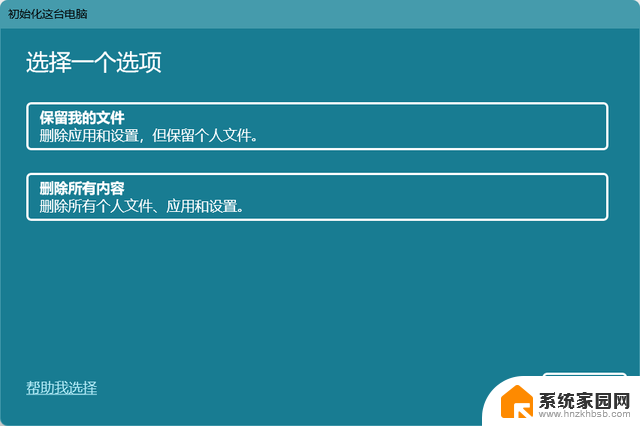
【保留我的文件】:选择这个选项,你的个人文档,如Word文件、图片、视频等都会保留。但请注意,自行安装的应用和对Win11系统的自定义设置将被清除。系统会列出将被删除的应用,你可以在重置后重新安装。
【删除所有内容】:选择此选项前,请确保已备份所有重要数据。这将彻底清除你的系统,包括所有文件和设置。
4、接下来,选择【本地重新安装】,点击【下一步】,然后点击【重置】
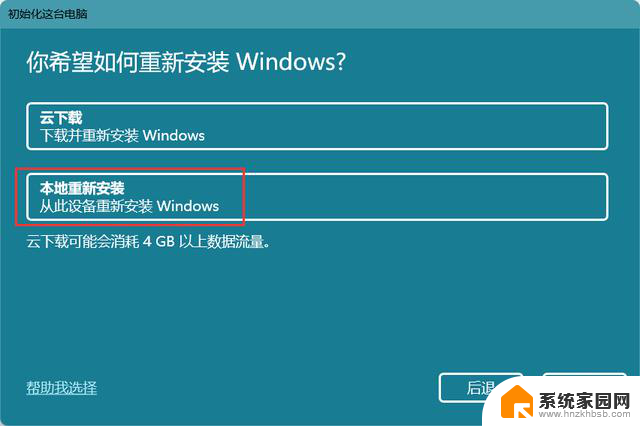
5、耐心等待重置过程完成,你的系统将焕然一新。
【故障情况二:电脑无法启动进入系统】
1、首先重启电脑,然后快速连续地按F11键进入恢复界面。选择【疑难解答】,并点击打开它。
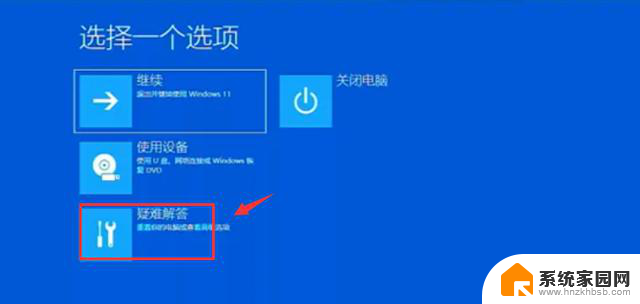
2、然后再点击【重置此电脑】。
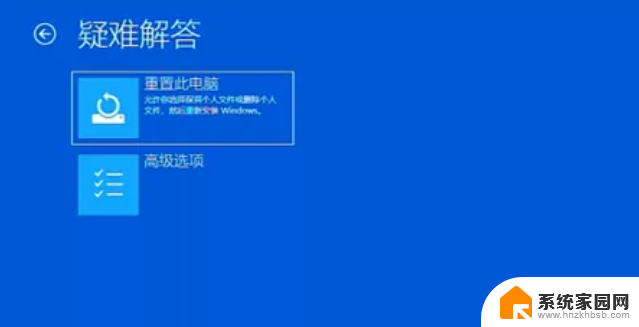
3、接下来,你需要选择是否保留文件,同样这里的保留文件,和前面是一样的,选择这项,可能需要输入系统账户密码。
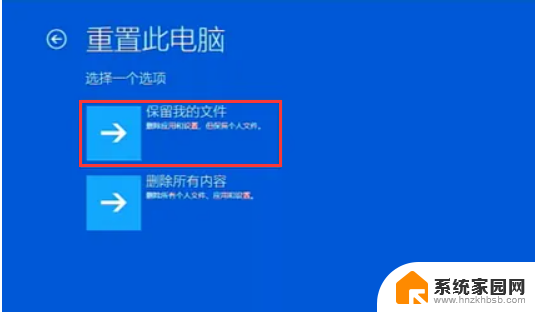
如果选择删除所有内容,可以使用PE工具进入操作系统,备份好数据之后再进行这项操作。下面的微PE工具非常好用,可以解决这个问题。
一款非常好用,纯净无广告不流氓的PE装机工具:微PE工具箱。值得你体验
4、选择【本地重新安装】,然后选择【仅删除我的文件】。
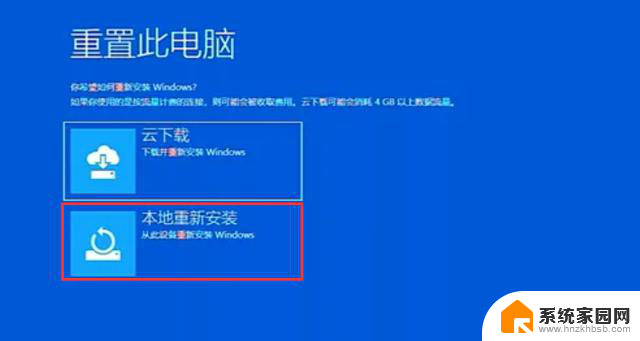
5、最后点击【重置】,重置过程可能需要20-40分钟,具体时间取决于你的电脑中文件的数量。

请耐心等待,重置过程结束后,你的系统将自动进入重装界面,按照操作提示选择执行即可。
为了确保数据安全,我们建议你定期设置系统还原点。这样,即使系统出现问题,你也可以通过还原点轻松恢复系统。当然,如果你没有可用的还原点,或者重置失败,你还可以选择全新安装系统。
最后,无论何时,都请确保定期备份你的重要数据,以防万一。这样,即使遇到任何问题,你都能轻松应对,数据安全无忧。
如果你觉得这篇文章对你有用,请顺手给予点个赞或转发给有需要的朋友,感谢你的关注和阅读。
不用重装系统,轻松恢复Windows至全新状态的方法相关教程
- Windows 11更新恢复系统方式,使用Windows Update完成重装
- 详细步骤教你如何在Win7系统中进行重装,轻松搞定系统重装
- win10重新做系统后,d盘不见了 Win10系统中D盘不见了如何恢复
- 笔记本可以恢复到出厂状态吗 电脑恢复出厂设置会恢复系统原有的设置吗
- Win11安装教程:零基础也能轻松搞定!MAC用户也能享受最新系统!
- Windows系统发展史:你没见过的Windows全在这了 - 从古至今,揭秘Windows系统的全面发展历程
- 教你如何轻松激活Windows系统,详细步骤一网打尽
- 微软Teams整合Workflows:提升员工效率,轻松自动化重复任务!
- Win11新增图文转换新功能,轻松实现文档的图片与文字互转!
- 新买的电脑win11怎么变成win10 预装Win11的电脑如何恢复为Win10系统
- Nvidia将在美国量产AI超级计算机,助力人工智能领域创新发展
- 英伟达RTX 5060系列显卡发布:性能和价格揭秘
- Windows搜索神器Everything,秒杀自带搜索,快速定位文件,秒搜不必等
- 仁宝、纬颖和美国捷普竞购AMD服务器工厂资产,谁将成功收购?
- 国产CPU竞速信创,对数码科技行业是好生意?
- 迈入计算加速新时代 第二代AMD Versal Premium系列上新,助力您的计算体验提速
微软资讯推荐
- 1 Nvidia将在美国量产AI超级计算机,助力人工智能领域创新发展
- 2 英伟达RTX 5060系列显卡发布:性能和价格揭秘
- 3 Windows搜索神器Everything,秒杀自带搜索,快速定位文件,秒搜不必等
- 4 国产CPU竞速信创,对数码科技行业是好生意?
- 5 如何查看电脑显卡型号及性能信息的方法,详细教程揭秘
- 6 CPU厂商的新一轮较量来了!AMD、英特尔谁将称雄?
- 7 英伟达发布NVIDIA app正式版 带来统一GPU设置软件,让你轻松管理显卡设置
- 8 详细指南:如何在Windows系统中进行激活– 一步步教你激活Windows系统
- 9 国产显卡摩尔线程筹备上市,国产显卡即将登陆市场
- 10 详细步骤教你如何在Win7系统中进行重装,轻松搞定系统重装
win10系统推荐
系统教程推荐