怎样调整图片大小 压缩图片到10k的方法
在现代社交媒体和网络环境中,图片的大小和质量往往是用户关注的重点之一,怎样调整图片大小并压缩到10k成为了许多人迫切想要了解的技巧之一。通过一些简单而有效的方法,我们可以轻松地调整和压缩图片,以确保其在上传和分享过程中更加流畅和高效。接下来我们将介绍一些实用的技巧和工具,帮助您快速掌握这项技能。
具体步骤:
1.以PS CS6版本为例,打开该软件后,点击页面左上方的“文件”,在弹出框里选择“打开”。
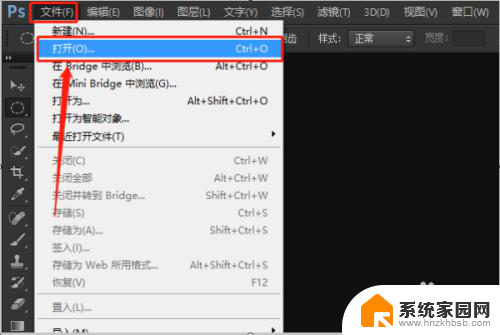
2.打开要调整的图片后,点击页面上方的“图像”,在弹出框里选择“图像大小”。
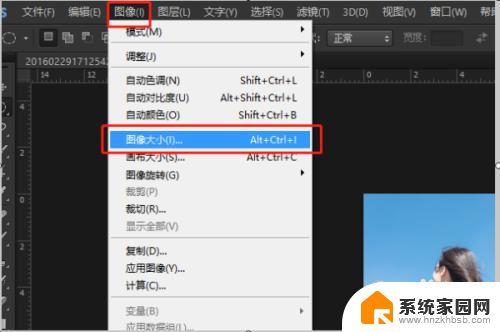
3.就可以在图像大小设置框里看到目前该照片的像素大小了。
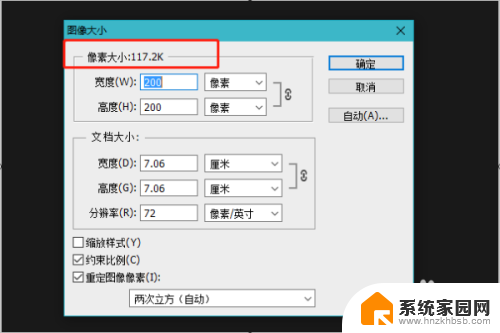
4.调整像素下面的宽度,像素就会跟着改变。如图调整宽度为100K,可以看到像素大小调整为了29K左右。
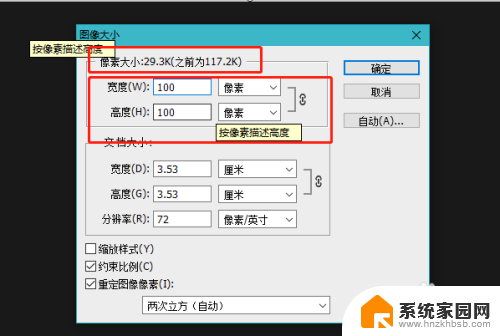
5.要调整到10K,则继续调小宽度。如图调整宽度为60K后,像素大小变为10K了,这时点击右边的确定,再保存图片则可。
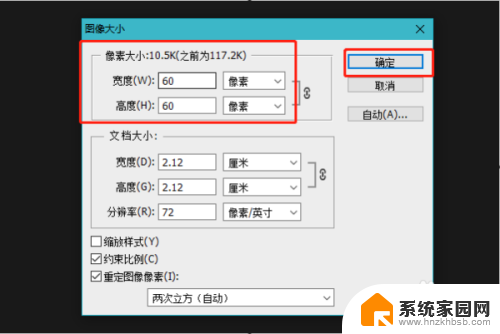
6.总结:
1、以PS CS6版本为例,打开该软件后,点击页面左上方的“文件”,在弹出框里选择“打开”。
2、打开要调整的图片后,点击页面上方的“图像”,在弹出框里选择“图像大小”。
3、就可以在图像大小设置框里看到目前该照片的像素大小了。
4、调整像素下面的宽度,像素就会跟着改变。如图调整宽度为100K,可以看到像素大小调整为了29K左右。
5、要调整到10K,则继续调小宽度。如图调整宽度为60K后,像素大小变为10K了,这时点击右边的确定,再保存图片则可。
以上就是调整图片大小的全部内容,如果有任何疑问,请参考小编提供的步骤进行操作,希望对大家有所帮助。
怎样调整图片大小 压缩图片到10k的方法相关教程
- 如何免费压缩jpg图片到40k 有什么工具可以把照片压缩到40k以下
- word图片裁剪工具怎么弄出来 如何在Word文档中裁剪图片大小
- win10图片不显示缩略图怎么办 win10电脑图片缩略图无法显示怎么办
- 图片怎么变成word文档 图片转换成Word文档的方法
- win11任务栏图标怎么变大 Win11任务栏图标调整大小教程
- 图片放到word里不能完全显示 word图片无法显示怎么办
- 批量修改图片格式为jpg 图片文件格式批量转换方法
- 微软新升级Win11截图工具,支持简单剪辑录频内容和OCR提取表格
- 微软发布全新功能强大的Command Palette 应用程序启动器
- 微软发布Win11 Canary 27858预览版:系统托盘新增表情图标
- 英伟达RT X5060为何“失宠”?游戏霸主到AI巨头的转变原因揭秘
- 技嘉RTX 5070 Ti超级雕评测:高端玩家首选的游戏显卡
- 紧急警告:微软Windows系统遭黑客攻击,如何保护电脑安全?
微软资讯推荐
- 1 微软新升级Win11截图工具,支持简单剪辑录频内容和OCR提取表格
- 2 微软发布全新功能强大的Command Palette 应用程序启动器
- 3 微软发布Win11 Canary 27858预览版:系统托盘新增表情图标
- 4 技嘉RTX 5070 Ti超级雕评测:高端玩家首选的游戏显卡
- 5 微软开始在 Windows 中测试“嘿,Copilot!”——开启未来编程新体验
- 6 黄仁勋Global Conference:英伟达AI工厂将引领千兆瓦级产业革命
- 7 2024全球芯片公司排名:NVIDIA居首,英飞凌、意法半导体跌出前十
- 8 使用NVIDIA 3D引导生成式AI Blueprint控制AI图像构图的技巧
- 9 第二代骁龙8至尊版设计曝光 CPU/GPU/NPU全面升级,性能提升明显
- 10 讯景RX 9070 GRE 凤凰涅槃显卡:磁吸散热方案极简几何设计赏析
win10系统推荐
系统教程推荐