win11双开微信怎么操作 Windows11微信双开方法
随着Windows11系统的发布,许多用户对于如何在该系统中进行微信双开操作产生了疑问,微信作为目前最受欢迎的社交软件之一,其双开功能对于一些用户来说十分重要。幸运的是Windows11系统提供了简便的方法来实现微信双开。本文将介绍Windows11系统下的微信双开方法,帮助用户轻松实现同时登录多个微信账号的需求。无论是工作还是个人使用,这一功能都将极大地提升用户的使用体验。接下来我们将一起探索这一方法的具体操作步骤。
操作方法:
1.右键点击微信图标,点开属性
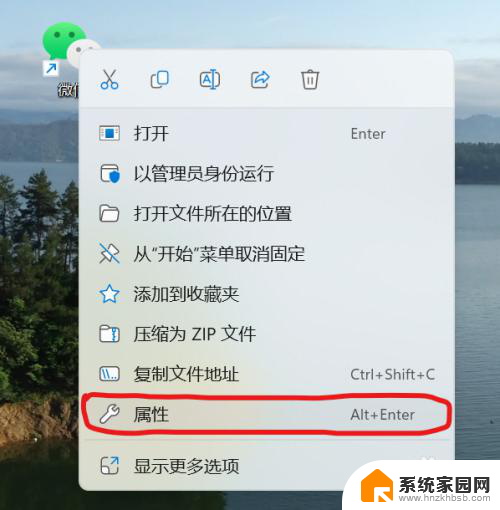
2.复制目标T:里面的地址"C:\Program Files (x86)\Tencent\WeChat\WeChat.exe"
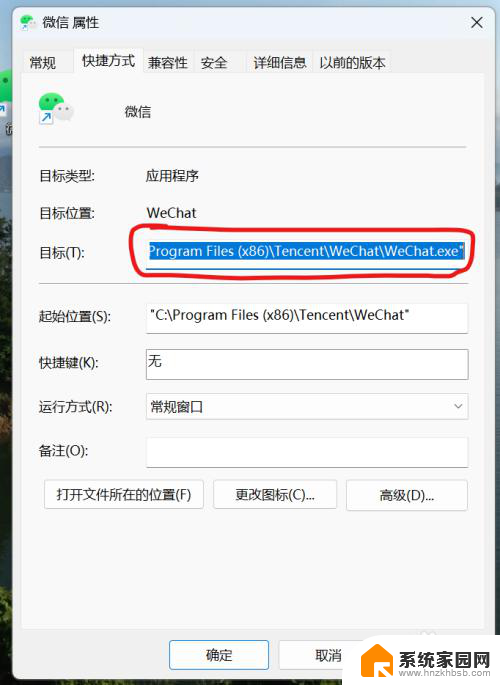
3.电脑桌面新建一个文本文档,更改名称为“微信双开”,然后打开文档
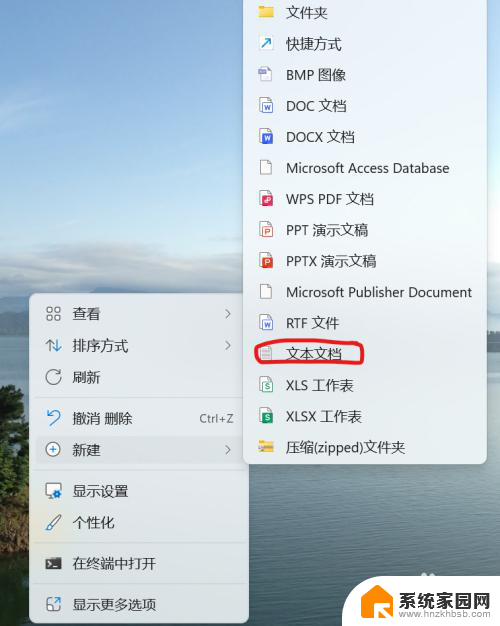
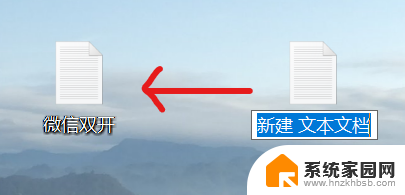
4.然后把前面复制的地址 "C:\Program Files (x86)\Tencent\WeChat\WeChat.exe"粘贴到start ""后面,显示为:
start "" "C:\Program Files (x86)\Tencent\WeChat\WeChat.exe"
start "" "C:\Program Files (x86)\Tencent\WeChat\WeChat.exe"
exit
以上三行,供大家复制粘贴
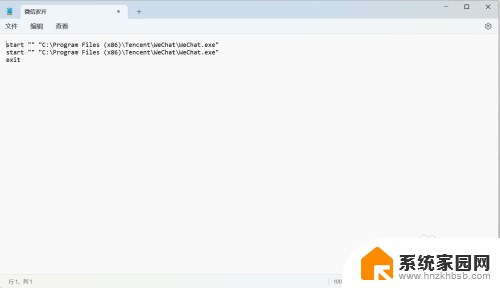
5.然后选择文件另存为.bat格式
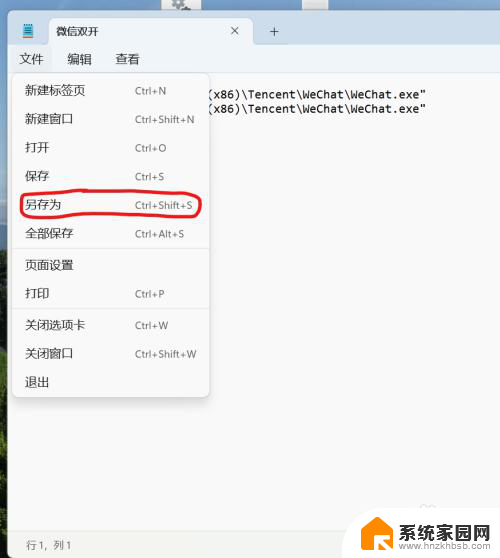
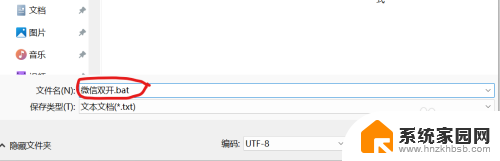
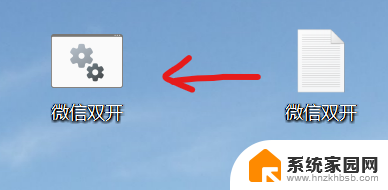
6.然后双击桌面的.bat 格式文件,两个登陆页面是重叠在一起的,自己用鼠标拖开就行
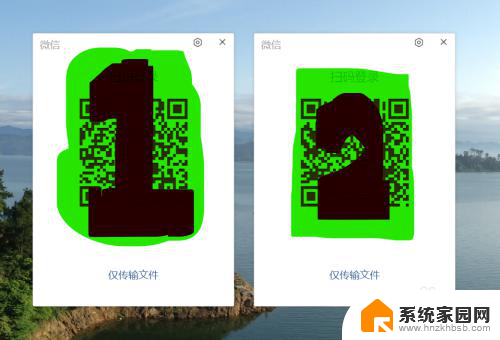
以上是关于如何在win11上双开微信的全部内容,如果你也遇到了同样的情况,请参考我的方法来处理,希望对大家有所帮助。
win11双开微信怎么操作 Windows11微信双开方法相关教程
- 抖音分享微信怎么操作 抖音分享到微信朋友圈的方法
- win11电脑微信怎么打开摄像头权限 windows11微信视频摄像头打开失败解决方法
- 微信扫码登录怎么操作 手机微信扫码登录步骤
- 微信翻译粤语语音转文字 微信粤语语音转文字操作指南
- 微信word打不开怎么回事 微信收到word文档无法阅读怎么办
- win10网络双工模式设置 win10系统开启网络双工模式的方法和操作步骤
- 怎么把微信运动打开 微信运动打开的详细步骤
- 微信摄像头打开 微信摄像头关闭了如何重新打开
- 微信消息不提醒打开微信才提醒 打开微信才能接收消息的原因
- 微信转账截图p图制作 微信转账截图制作教程
- 你知道电脑显卡的尺寸都有哪些吗?教你如何选择适合的显卡尺寸
- AMD下一代RDNA 5显卡被曝终于抛弃8GB显存,起步12GB,性能提升明显
- 谷歌母公司提高资本支出预期后,英伟达股价创纪录高位
- 六核掀翻十四核!AMD锐龙5 8600G深度对决i5-14500,性能评测一览
- 微软Win10 修复ESU注册向导意外关闭问题的7月可选更新
- 给AI“补补课”:微软砸资源抢救欧洲小语种,让人工智能学习欧洲小语种
微软资讯推荐
- 1 你知道电脑显卡的尺寸都有哪些吗?教你如何选择适合的显卡尺寸
- 2 六核掀翻十四核!AMD锐龙5 8600G深度对决i5-14500,性能评测一览
- 3 微软Win10 修复ESU注册向导意外关闭问题的7月可选更新
- 4 解锁Win7新可能:VxKex NEXT技术解析,助您了解Win7新技术前沿
- 5 首发AMD锐龙9 9850HX处理器,雷神预热猎刃S Ultra游戏本如何?
- 6 AMD公布Ryzen Threadripper PRO 9000 WX系列处理器售价,全新旗舰性能震撼上市
- 7 美芯片行业集体“掉头” AMD将重启对华出口AI芯片,加速开拓中国市场
- 8 庆祝 AMD 锐龙 Threadripper™ PRO 处理器发布五周年,感受性能革新的巅峰体验
- 9 英伟达芯片解禁,性能不足?新显卡到底隐藏了什么秘密?
- 10 二手游戏显卡:性价比高,让你畅玩游戏!
win10系统推荐
系统教程推荐