打印机已接受任务不打印,显示正常打印 发送打印任务后打印机没有反应该怎么办
打印机已接受任务不打印,显示正常打印,近年来随着科技的不断进步,打印机已经成为我们工作和生活中不可或缺的一部分,有时我们会遇到一些令人困惑的问题,比如当我们发送打印任务后,打印机却没有任何反应,尽管显示屏上显示任务已经接受并正常打印。在遇到这种情况时,我们应该如何解决呢?本文将为您介绍几种常见的解决方法,帮助您解决打印机无法打印的问题。
具体方法:
1.尝试把打印机顶盖重新开关一次 。稍等片刻,打印机将自动恢复到正常的打印状态,未完成的打印任务会一一打印。
2.如果打印机还是不能正常打印,先关闭打印机电源,然后重新启动电脑。这样操作能够让电脑处于一个正常的使用环境中。重启电脑后再次发送打印任务,一般就能正常打印了。如果还是不行,请继续往下看。
3.检查 USB 连接线:
USB 连接线不正常会导致发送打印任务后无法打印或者打印任务自动消失。
由于激光打印机需要稳定的电压环境才能保证任务正常进行,电脑前置 USB 端口会引起供电不足,建议您连接电脑主板的 USB 端口。
随机附带的 USB 连接线是 1.5 米,USB 连接线过长会造成通讯问题,使打印机不能接收打印任务,建议 USB 连接线长度不要超过 3 米。
4.清除打印任务:
由于打印机脱机或打印后台服务程序处理失败而未能够打印的任务,会停留在打印任务列表中。导致打印队列堵塞无法正常打印。
5.恢复打印状态:
打印机处于“脱机”、“暂停”状态会导致打印机无法正常打印。
依次点击“开始”→“打印机和传真”。在“打印机和传真”窗口中,找到打印机的图标。
6.没有正确卸载就再次安装驱动程序,可能会导致“打印机和传真”窗口中出现名称为“副本” 的打印机图标。需要按照下列步骤将同型号的“副本”打印机设置为正确的状态后才能打印。
7.在“打印机和传真”窗口中,右键点击您使用的打印机图标。如果出现“设为默认打印机”、“使用联机打印机”、“恢复打印”、“取消所有文档”菜单项,需要分别点击对应的菜单项恢复正常打印状态。如图设置打印状态所示:
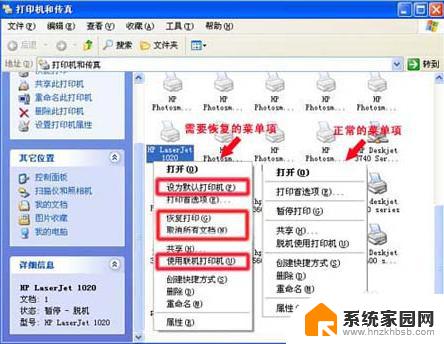
8.在“打印机和传真”窗口中,再次点击打印机图标,电脑会显示正确的打印状态。正确的打印状态:“文档”为“0”,“状态”为“准备就绪” 。如图打印状态所示:
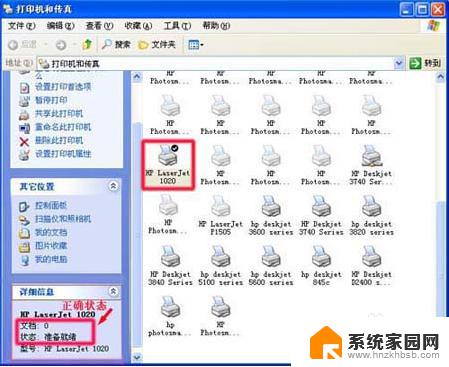
9.检查打印机端口:
在“打印机和传真”窗口中,右键点击“打印机”图标,选择“属性”菜单项。
10.在“属性”窗口中,点击“配置”选项卡,选择“开启”项,然后点击“端口”选项卡。如图配置所示:
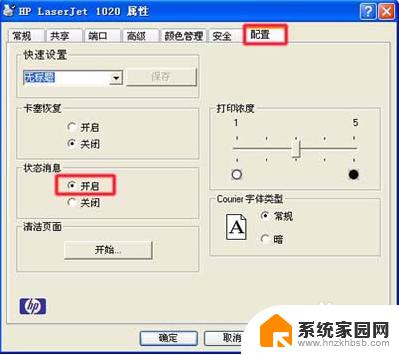
11.在“端口”窗口中,勾选“USB 端口”、“启用双向支持” 选项,然后点击“确定”按钮。如图端口所示:
完成清除打印任务、恢复打印状态、检查打印机端口的操作后,您可以尝试再次发送打印务。
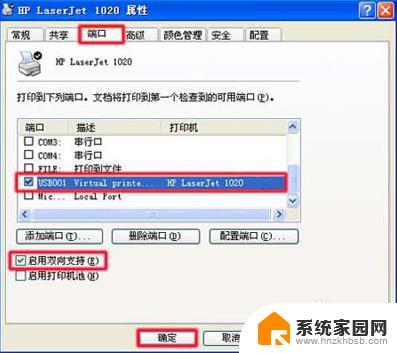
以上就是打印机已接受任务但不打印,显示正常打印的全部内容,如果您有任何不清楚的地方,请参考以上步骤进行操作,希望这些步骤对您有所帮助。
打印机已接受任务不打印,显示正常打印 发送打印任务后打印机没有反应该怎么办相关教程
- 电脑怎么取消打印机的打印任务 怎样删除打印任务
- 打印机打印无反应怎么回事 打印机状态不可用怎么办
- 打印机已接受数据怎么取消打印 如何取消正在打印的文档
- win11 打印机和扫描仪下打印服务属性无反应 Win11打印机状态错误解决方法
- 打印机打印被挂起是什么原因 打印机挂起打不了怎么办
- 手机可以直接连打印机打印吗 手机如何和打印机连接
- 打印机远程打印怎么连接 远程打印机连接教程
- 打印机文档正在删除 打印机显示错误代码怎么解决
- win10打开的文件在任务栏不显示怎么办 Win10任务栏应用打开后不显示在任务栏
- 打印测试页错误0x00000c1 打印机无法打印测试页怎么办
- 微软新升级Win11截图工具,支持简单剪辑录频内容和OCR提取表格
- 微软发布全新功能强大的Command Palette 应用程序启动器
- 微软发布Win11 Canary 27858预览版:系统托盘新增表情图标
- 英伟达RT X5060为何“失宠”?游戏霸主到AI巨头的转变原因揭秘
- 技嘉RTX 5070 Ti超级雕评测:高端玩家首选的游戏显卡
- 紧急警告:微软Windows系统遭黑客攻击,如何保护电脑安全?
微软资讯推荐
- 1 微软新升级Win11截图工具,支持简单剪辑录频内容和OCR提取表格
- 2 微软发布全新功能强大的Command Palette 应用程序启动器
- 3 微软发布Win11 Canary 27858预览版:系统托盘新增表情图标
- 4 技嘉RTX 5070 Ti超级雕评测:高端玩家首选的游戏显卡
- 5 微软开始在 Windows 中测试“嘿,Copilot!”——开启未来编程新体验
- 6 黄仁勋Global Conference:英伟达AI工厂将引领千兆瓦级产业革命
- 7 2024全球芯片公司排名:NVIDIA居首,英飞凌、意法半导体跌出前十
- 8 使用NVIDIA 3D引导生成式AI Blueprint控制AI图像构图的技巧
- 9 第二代骁龙8至尊版设计曝光 CPU/GPU/NPU全面升级,性能提升明显
- 10 讯景RX 9070 GRE 凤凰涅槃显卡:磁吸散热方案极简几何设计赏析
win10系统推荐
系统教程推荐