使用win11安装助手更新不了 Win11安装助手提示停止工作怎么解决
近日许多用户在使用Win11安装助手进行系统更新时遇到了一些困扰,他们发现Win11安装助手提示停止工作,不得不寻求解决方法。面对这一问题,我们需要寻找有效的解决方案,以确保顺利完成系统更新。在本文中我们将探讨如何应对Win11安装助手无法更新的情况,并提供一些可行的解决方案。无论您是初次遇到这个问题,还是已经尝试了一些方法但未能解决,本文都将为您提供一些有用的建议。
如果 Windows 11 的安装助手不工作,我该怎么办?1、以管理员身份运行助手
从微软官网下载安装助手后,找到可执行程序文件。它很可能位于您 PC的下载文件夹中。
找到后,右键单击可执行文件并选择Run as administrator。
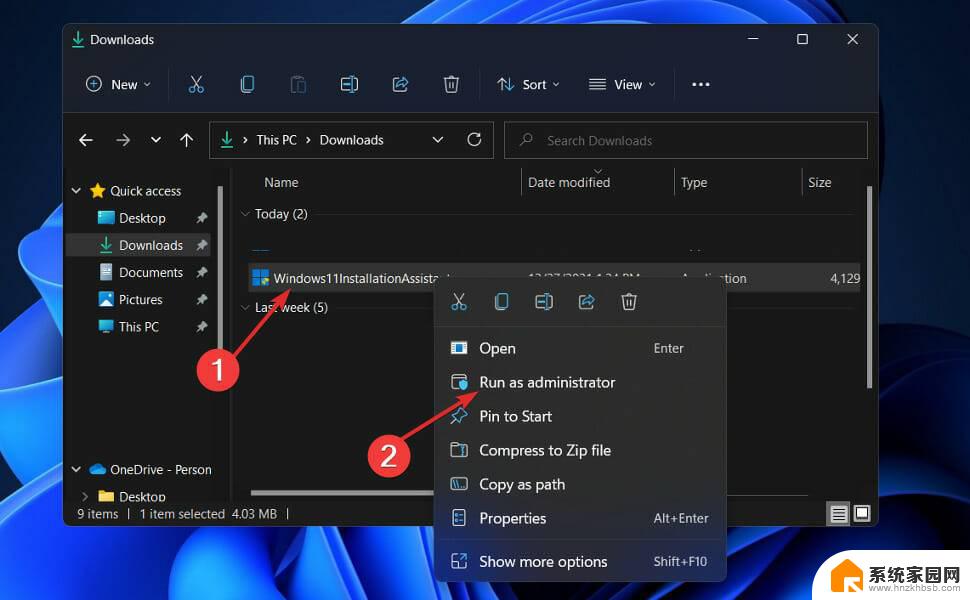
将弹出一个对话框询问您的许可。单击 是以 允许Windows 11 安装助手以管理员权限运行。
现在继续执行向您显示的安装步骤。确保仔细遵循它们。
2、禁用您的防病毒软件
单击展开从任务栏,并用鼠标右键单击您的防病毒图标。然后选择箭头 Avast的屏蔽控制 ,然后 禁用10分钟。
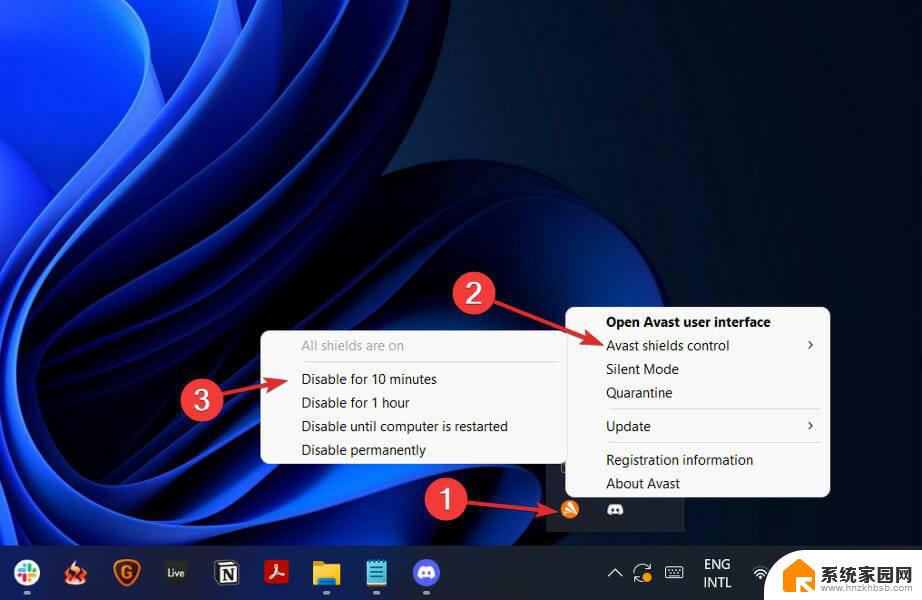
如果您安装了其他防病毒程序,您可以按照与上述相同或类似的步骤暂时禁用该应用程序。
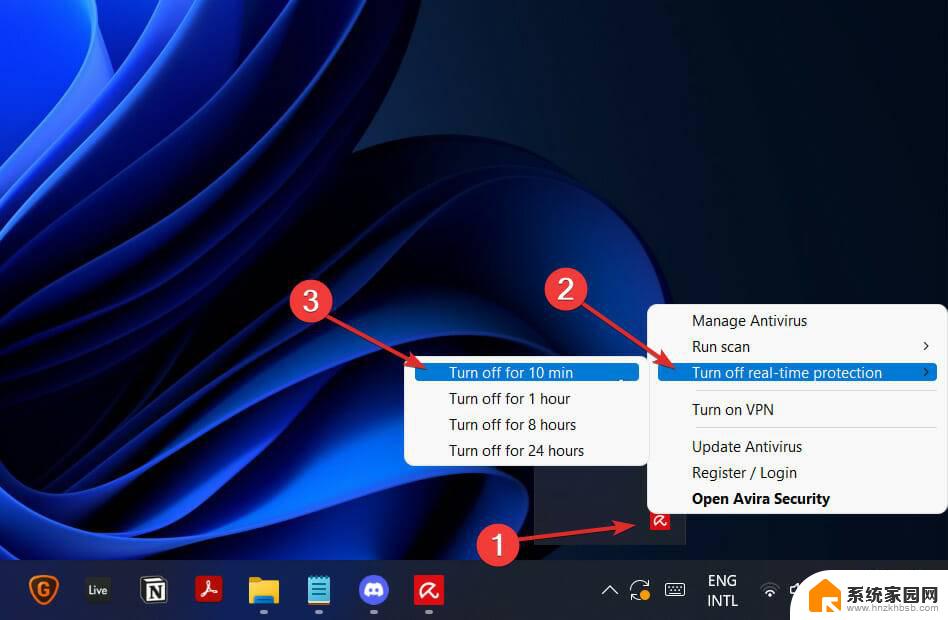
如果问题不再出现,则您的防病毒应用程序是问题根源的可能性很高。为了保护您的计算机,您应该考虑使用其他与 Windows 11 兼容的防病毒产品。
3、运行证监会
按 Windows + S 键打开 搜索 栏,然后键入 cmd,然后右键单击最相关的结果以管理员身份运行它。
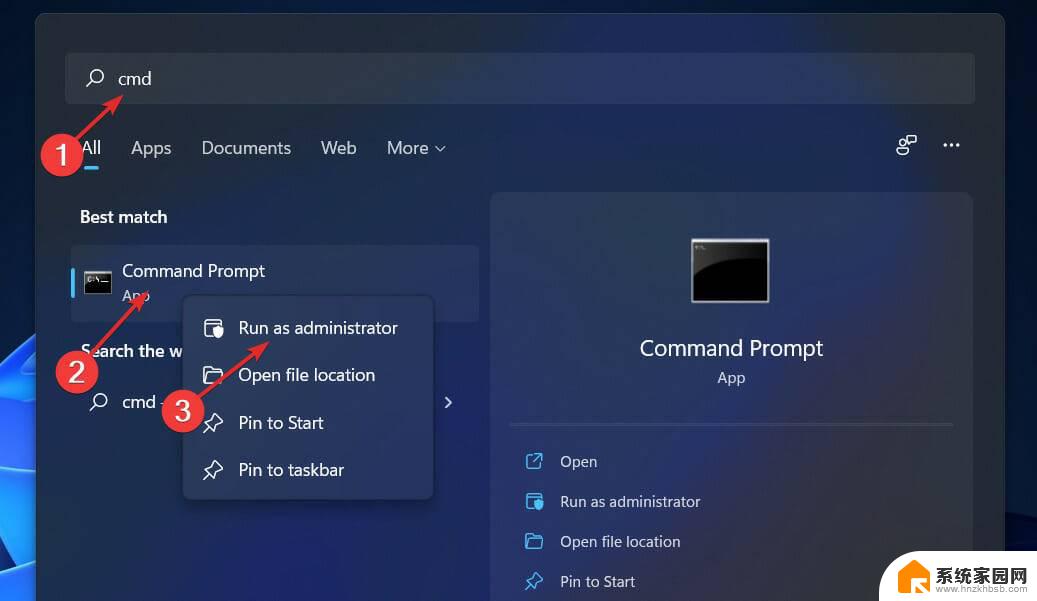
键入或粘贴以下命令,然后按 Enter:
sfc /scannow
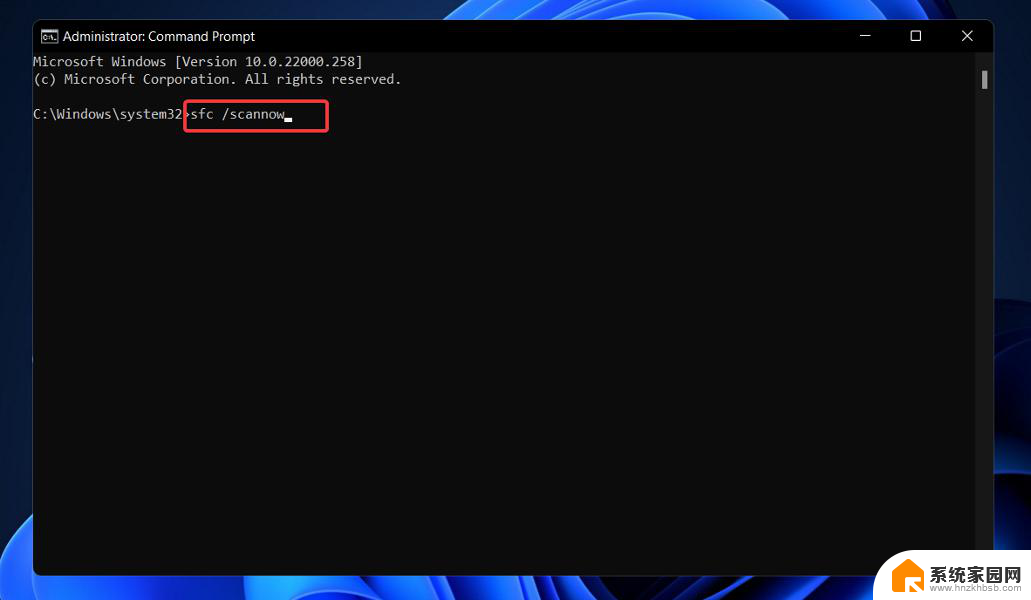
完成等待该过程完成后重新启动计算机(这可能需要一些时间)。
4、设置兼容模式
从微软官网下载安装助手后,找到可执行程序文件。它很可能位于您 PC的下载文件夹中。
右键单击它,然后选择Properties。
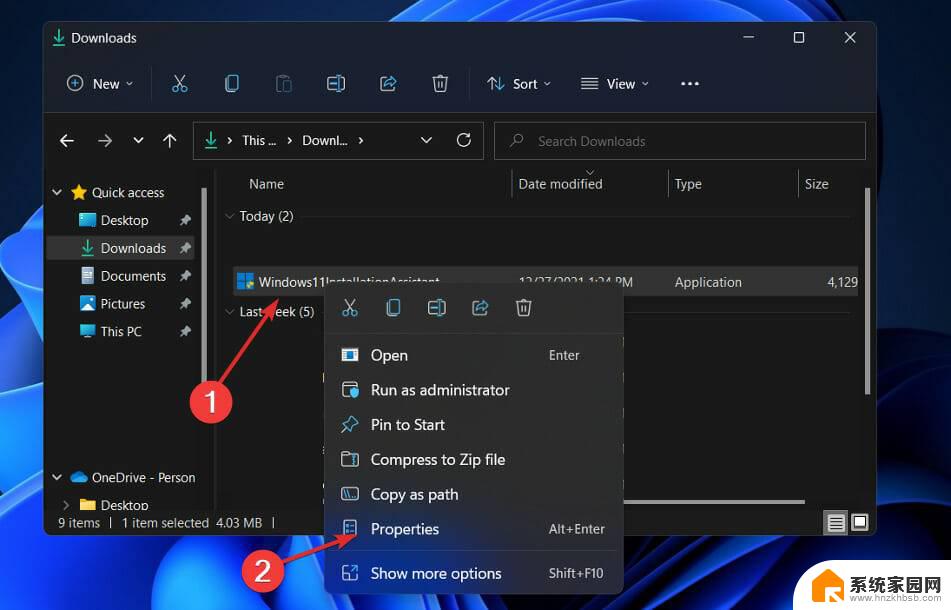
现在导航到“兼容性”选项卡,单击“以兼容模式运行此程序:”,然后选择“ Windows 7”。
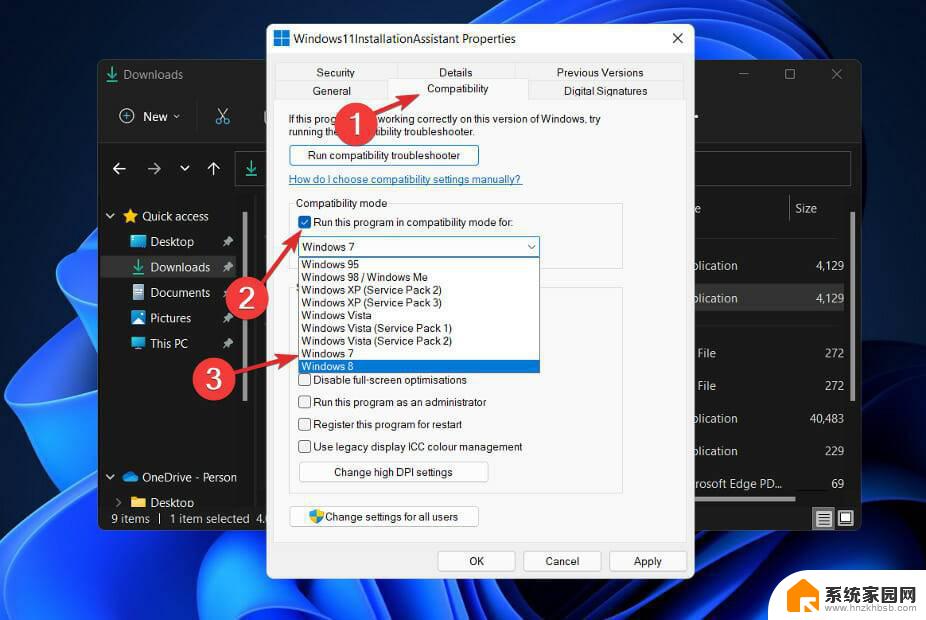
点击 应用 以保存更改,然后正常运行可执行文件并查看窗口是否保持打开足够长的时间来执行您的任务。
如何检查 Windows 11 中的新更新?在 Windows 11 的开发过程中,开发人员重点分析了数据。以确定哪些设置使用最多,哪些设置使用最少。
毫无疑问,Windows 更新被赋予最高优先级,并且专门为它们构建了一个新菜单。手动更新 Windows 11 可以通过以下方式完成:
按 Windows + I 键打开 设置 应用程序,然后单击 左侧面板中的Windows 更新。
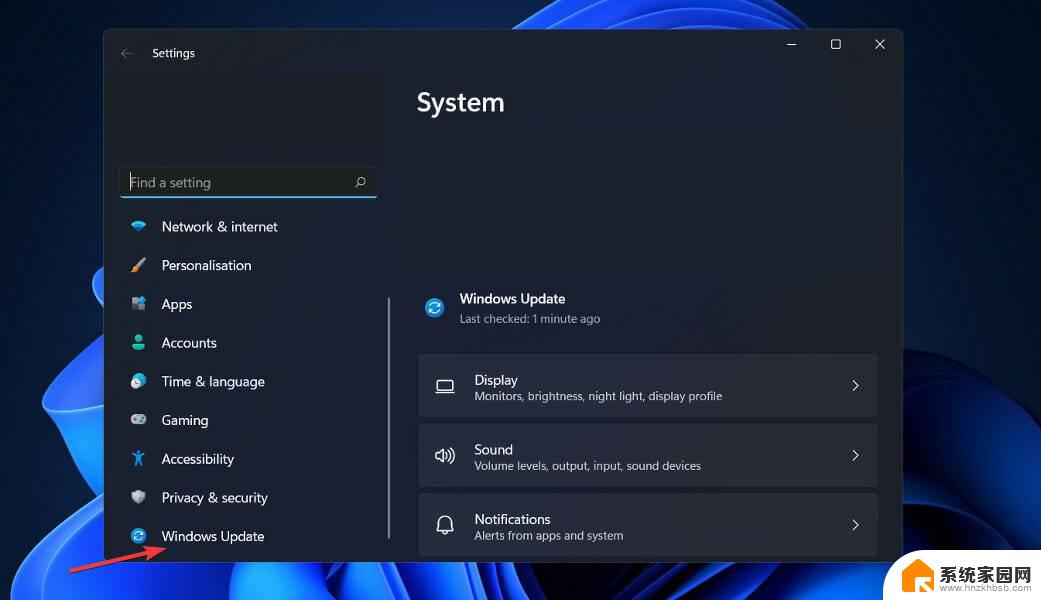
如果您有任何新更新要下载,请单击“立即安装” 按钮并等待该过程完成,否则单击“ 检查更新” 按钮。
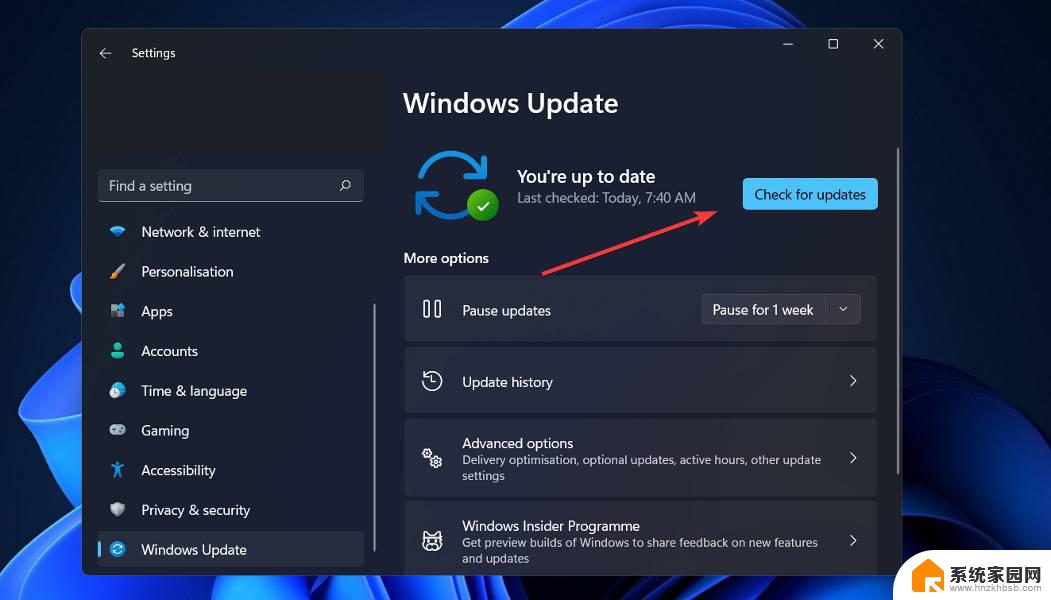
如果有任何新的更新,系统会立即下载并安装它们。
win11系统打不出中文只显示字母该怎么办呢?
win11画图工具没有了怎么办? win11画图工具的使用方法
win11屏幕不断刷新怎么办? Win11桌面不断刷新的多种解决办法汇总
以上是关于无法使用win11安装助手进行更新的全部内容,如果您遇到相同的问题,可以参考本文中介绍的步骤进行修复,希望这些信息对您有所帮助。
使用win11安装助手更新不了 Win11安装助手提示停止工作怎么解决相关教程
- Win11下周大更新:微软AI助手来了!系统功能全面升级,提升操作体验
- win10升级助手无法升级怎么解决 Win10升级助手打不开怎么办
- 系统禁止安装的高危软件 vivo手机高危病毒系统禁止安装怎么解决
- win10软件安装提示 win10安装软件无法找到Microsoft Store怎么解决
- win11重装系统后登录不了 Win11更新后登录界面卡住解决方法
- 安装cdrx8提示安装了另一版本 CDR X8安装遇到已安装另一个版本怎么处理
- win11该站点使用过期的或不安全的tls 如何修复Win11提示使用过期或不安全的TLS设置
- 微软发布Windows 11 2024更新,新型Copilot AI PC功能亮相,助力用户提升工作效率
- 小布助手怎么用语音唤醒 小布助手的语音唤醒设置步骤
- 辅助触控打开了为什么不显示 为什么苹果手机辅助触控功能会突然不见了
- NVIDIA新驱动修复41个Bug!RTX 50花式黑屏、RTX 40没人管,问题得到解决
- 技嘉RTX 5060显卡采用更短小PCB设计,配备×8 PCIe金手指
- 摩根士丹利略微下调微软的增长预期,市场对微软的未来表现持谨慎态度
- win7文件夹加密软件之易捷文件夹加密软件——您的文件安全保护利器
- 耕升推出GeForce RTX 5060系列显卡:游戏加速MAX效果超强
- 英伟达对华特供版AI芯片遭遇出口管制,中国芯片制造业面临挑战
微软资讯推荐
- 1 NVIDIA新驱动修复41个Bug!RTX 50花式黑屏、RTX 40没人管,问题得到解决
- 2 win7文件夹加密软件之易捷文件夹加密软件——您的文件安全保护利器
- 3 Nvidia将在美国量产AI超级计算机,助力人工智能领域创新发展
- 4 英伟达RTX 5060系列显卡发布:性能和价格揭秘
- 5 Windows搜索神器Everything,秒杀自带搜索,快速定位文件,秒搜不必等
- 6 国产CPU竞速信创,对数码科技行业是好生意?
- 7 如何查看电脑显卡型号及性能信息的方法,详细教程揭秘
- 8 CPU厂商的新一轮较量来了!AMD、英特尔谁将称雄?
- 9 英伟达发布NVIDIA app正式版 带来统一GPU设置软件,让你轻松管理显卡设置
- 10 详细指南:如何在Windows系统中进行激活– 一步步教你激活Windows系统
win10系统推荐
系统教程推荐