win11任务栏不显示打开的程序 Win11任务栏无法显示已打开的窗口解决方法
Win11任务栏不显示打开的程序一直是许多用户使用Windows 11系统时遇到的一个常见问题,当用户打开多个程序窗口时,却无法在任务栏中看到相应的图标,导致操作不便。而解决这一问题的方法也并不复杂,只需要按照一定的步骤进行调整设置即可。接下来我们就来详细介绍Win11任务栏无法显示已打开的窗口的解决方法。
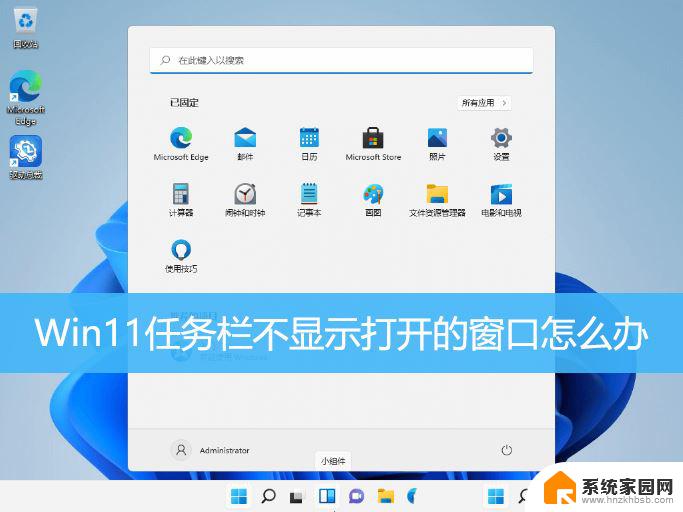
1、按【Ctrl + Alt + Del】组合键后,调出锁定界面,然后点击【任务管理器】;

2、任务管理器窗口,找到名称为【Windows 资源管理器】的进程;
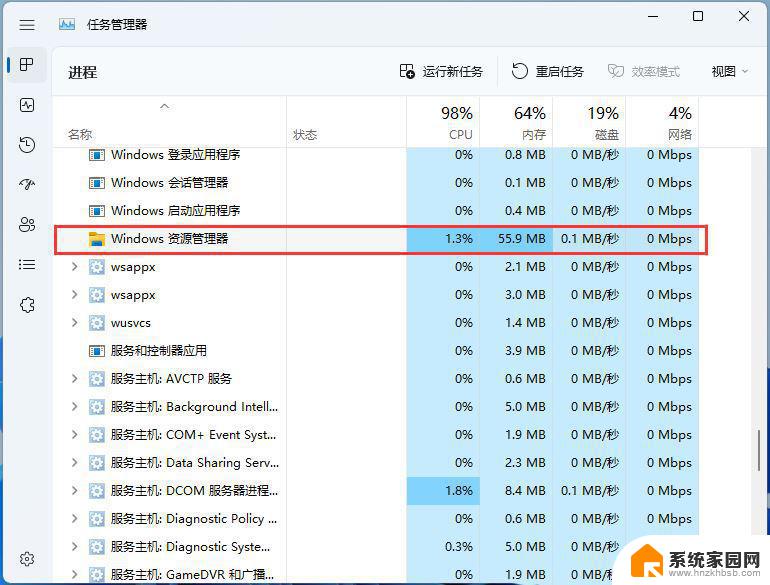
3、选择【Windows 资源管理器】进程后,再点击右上方的【重启任务】。即可重启Windows 资源管理器,这其实是Windows 资源管理器进程explorer.exe结束后,又重新启动的过程;
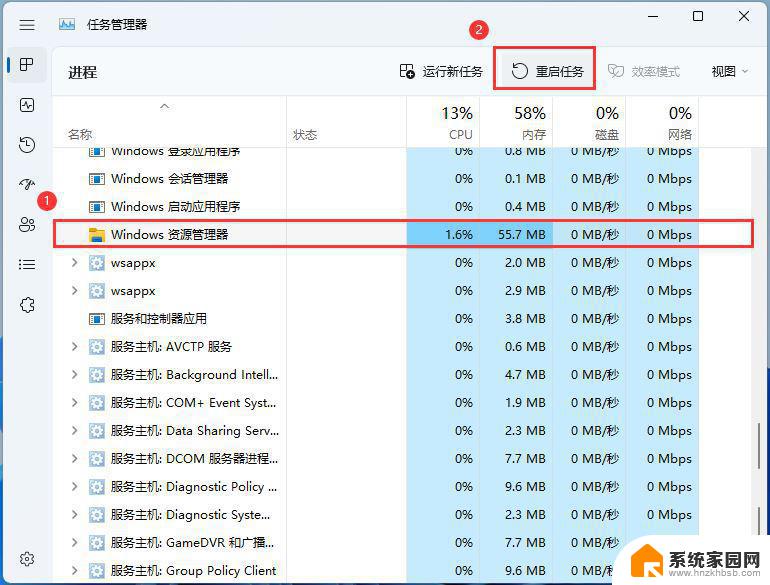
4、如果不小心结束了Windows 资源管理器进程,也可以在任务管理器窗口,点击右上方的【运行新任务】;
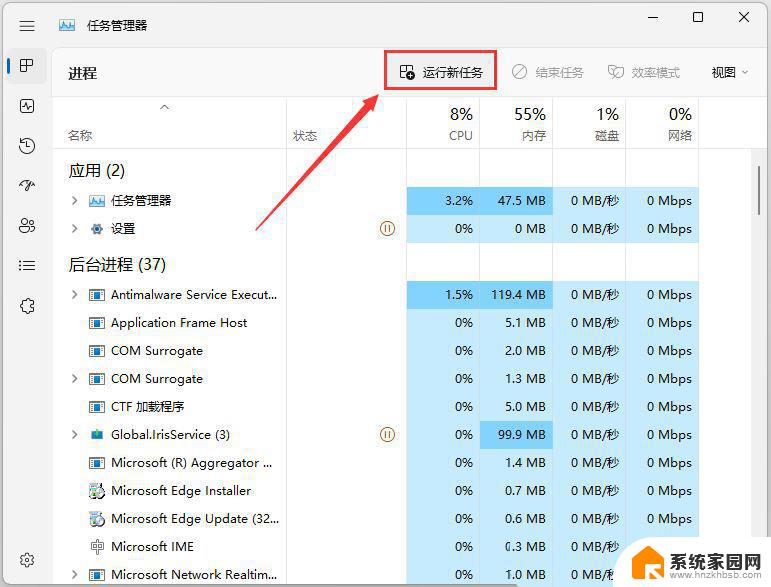
5、新建任务窗口,输入【explorer.exe】命令,按【确定或回车】,即可重新启动Windows 资源管理器(建议勾选以系统管理权限创建此任务);
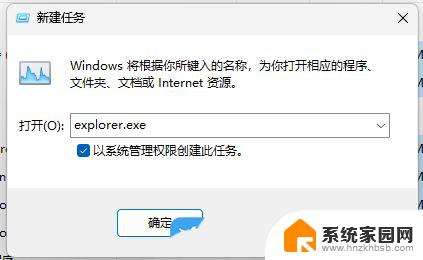
1、按【 Win + X 】组合键,或【右键】点击任务栏上的【Windows开始菜单】。在打开的隐藏菜单项中,选择【终端管理员】;
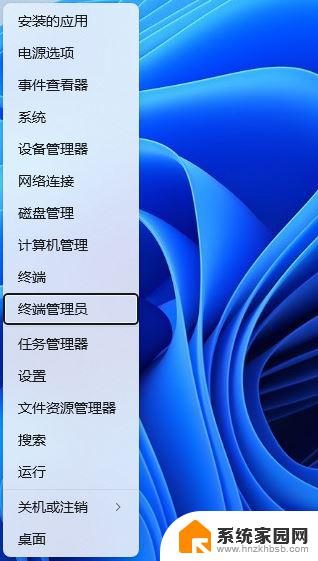
2、用户账户控制窗口,你要允许此应用对你的设备进行更改吗?点击【是】;
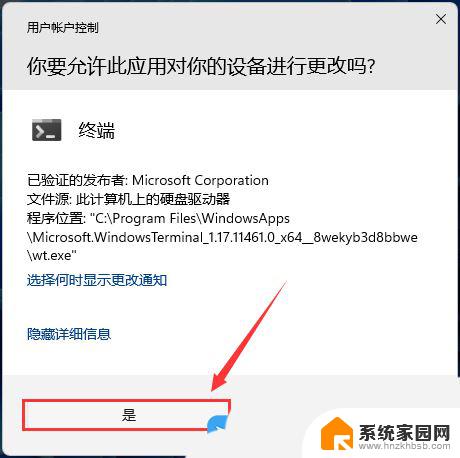
3、输入【sfc /scannow】命令,执行完成后。按回车;
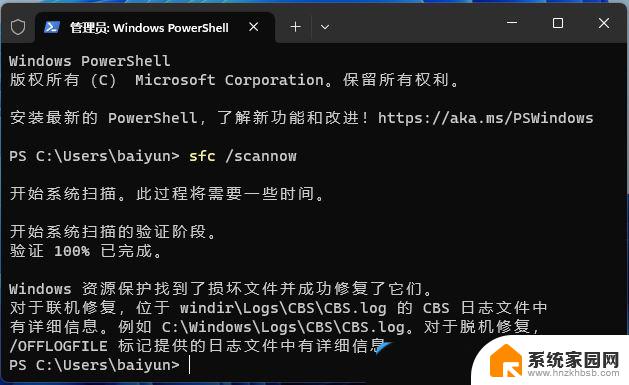
4、输入【Dism /Online /Cleanup-Image /ScanHealth】命令,执行完成后。按回车;
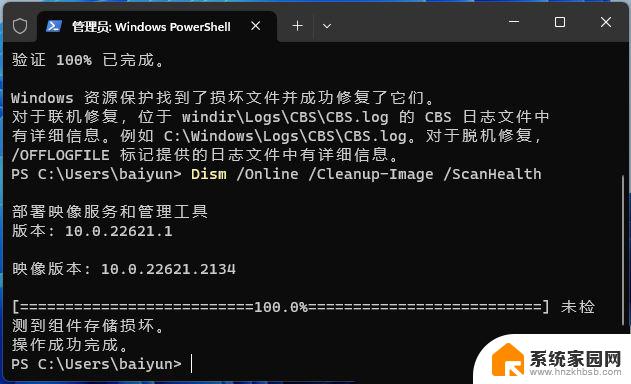
5、输入【Dism /Online /Cleanup-Image /CheckHealth】命令,执行完成后。按回车;
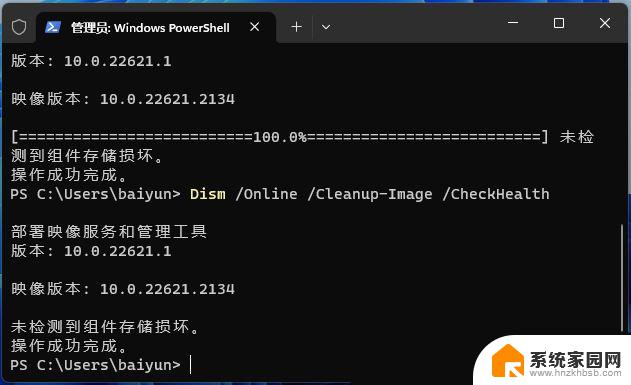
6、输入【Dism /Online /Cleanup-image /RestoreHealth】命令,执行完成后。按回车;
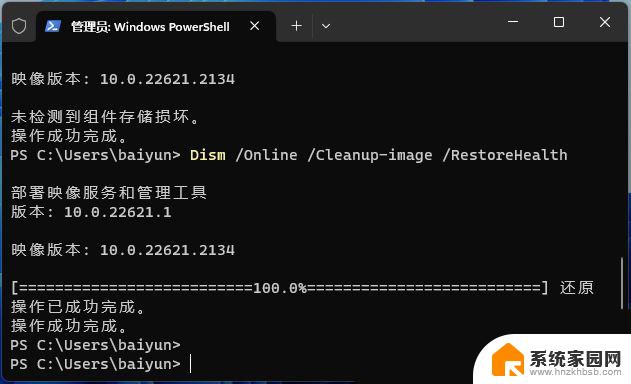
Win11任务栏日期时间显示不全怎么办? Win11任务栏变小的解决办法
Win11双显示器任务栏怎么设置都显示时间? 双屏显示两个任务栏技巧
win11天气预报栏怎么打开? win11任务栏显示天气的方法
以上是关于win11任务栏不显示打开的程序的全部内容,如果您遇到这种情况,您可以按照以上方法进行解决,希望这些方法能够帮助到大家。
win11任务栏不显示打开的程序 Win11任务栏无法显示已打开的窗口解决方法相关教程
- win10打开的文件在任务栏不显示怎么办 Win10任务栏应用打开后不显示在任务栏
- win10打开的应用在任务栏不显示怎么办 Win10任务栏无法显示应用图标怎么办
- win10游戏多开窗口平铺 win10任务栏窗口叠加怎么改为平铺显示
- win10开机任务栏无响应 win10系统开机后任务栏无响应解决方法
- 如何显示电脑下面的任务栏 win10电脑任务栏设置修改方法
- win10任务栏一直在游戏前面怎么办 win10玩游戏任务栏一直显示不消失的解决方法
- win10任务栏时间显示不对怎么办 Win10任务栏时间显示不准确怎么解决
- win10最小化后任务栏不显示图标了 Win10任务栏应用图标不显示怎么解决
- 联想小新win11桌面无图标任务栏转圈 Win11任务栏闪烁的解决方法
- 怎么将win11任务栏变成带文字显示 Win11怎么开启字幕功能
- Nvidia将在美国量产AI超级计算机,助力人工智能领域创新发展
- 英伟达RTX 5060系列显卡发布:性能和价格揭秘
- Windows搜索神器Everything,秒杀自带搜索,快速定位文件,秒搜不必等
- 仁宝、纬颖和美国捷普竞购AMD服务器工厂资产,谁将成功收购?
- 国产CPU竞速信创,对数码科技行业是好生意?
- 迈入计算加速新时代 第二代AMD Versal Premium系列上新,助力您的计算体验提速
微软资讯推荐
- 1 Nvidia将在美国量产AI超级计算机,助力人工智能领域创新发展
- 2 英伟达RTX 5060系列显卡发布:性能和价格揭秘
- 3 Windows搜索神器Everything,秒杀自带搜索,快速定位文件,秒搜不必等
- 4 国产CPU竞速信创,对数码科技行业是好生意?
- 5 如何查看电脑显卡型号及性能信息的方法,详细教程揭秘
- 6 CPU厂商的新一轮较量来了!AMD、英特尔谁将称雄?
- 7 英伟达发布NVIDIA app正式版 带来统一GPU设置软件,让你轻松管理显卡设置
- 8 详细指南:如何在Windows系统中进行激活– 一步步教你激活Windows系统
- 9 国产显卡摩尔线程筹备上市,国产显卡即将登陆市场
- 10 详细步骤教你如何在Win7系统中进行重装,轻松搞定系统重装
win10系统推荐
系统教程推荐