苹果笔记本中文切换 如何在苹果电脑Mac系统上设置中文语言界面
更新时间:2024-02-18 10:14:08作者:hnzkhbsb
苹果电脑Mac系统是一款广受欢迎的操作系统,其简洁、稳定且易用的特点备受用户追捧,对于需要在Mac系统上进行中文操作的用户来说,切换到中文语言界面是必不可少的一步。苹果笔记本的中文切换设置相对简单,只需按照一定的步骤进行设置即可轻松实现中文操作。在本文中我们将详细介绍如何在苹果电脑Mac系统上进行中文语言界面的设置,以帮助用户更好地使用和体验Mac系统的中文功能。
操作方法:
1.首先点击屏幕左上角的苹果标志
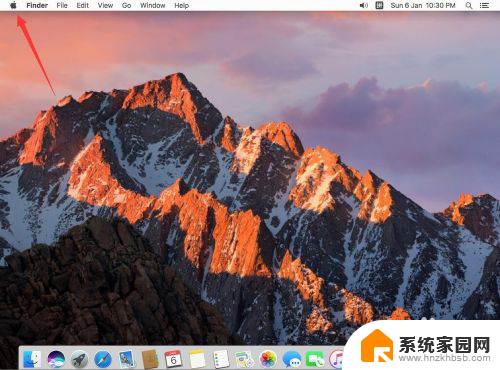
2.选择“System Performances”
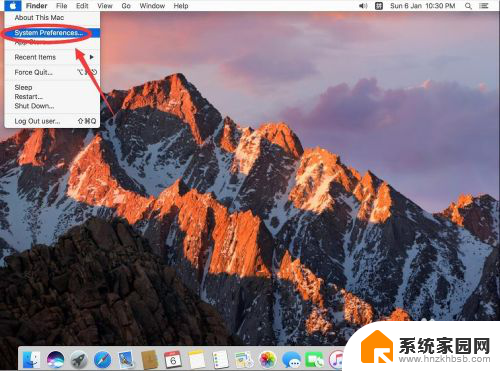
3.打开后,选择“Language & Region”
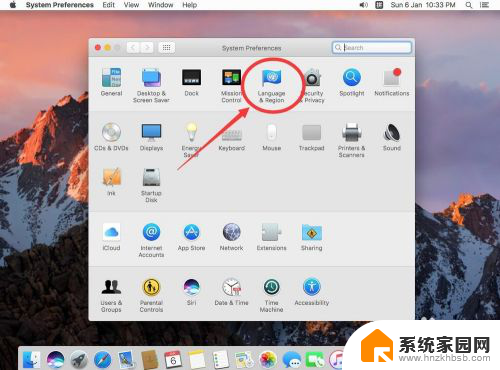
4.打开后,选择左下角的“+”号
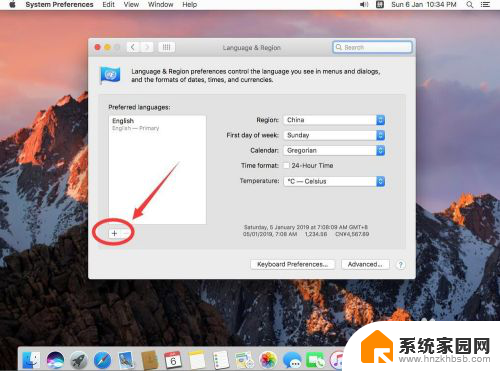
5.在弹出的语言列表中,现在简体中文
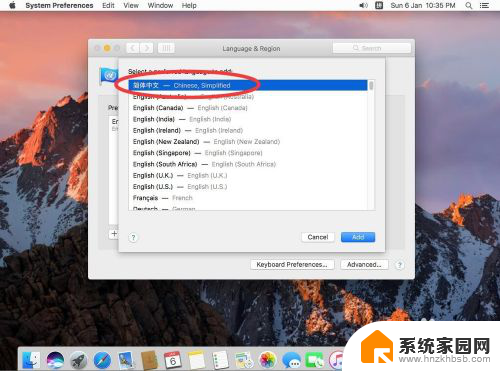
6.然后点击“Add”
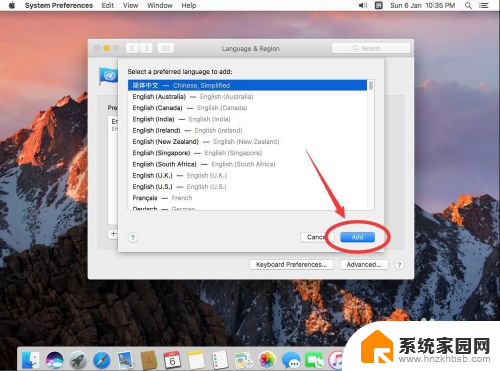
7.在弹出的提示中,选择“Use Chinese,Simplified”
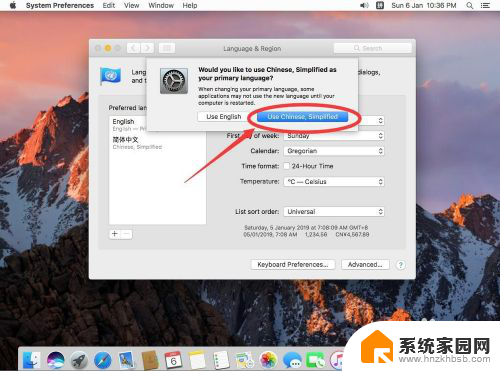
8.这时在左侧的语言栏里已经看到有“简体中文”的选项了,但界面还是英文的
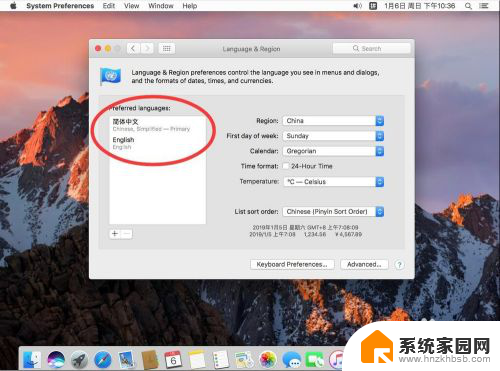
9.点击左上角的红色叉号关闭
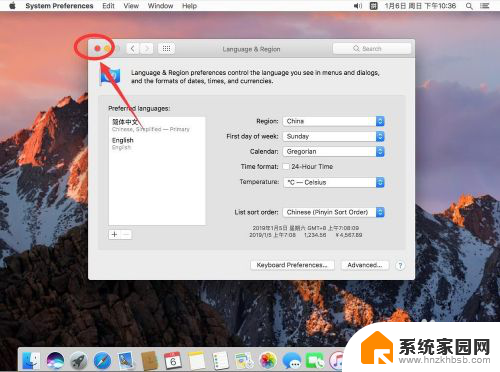
10.在弹出的提示中,选择“Restart Now(现在重启)”
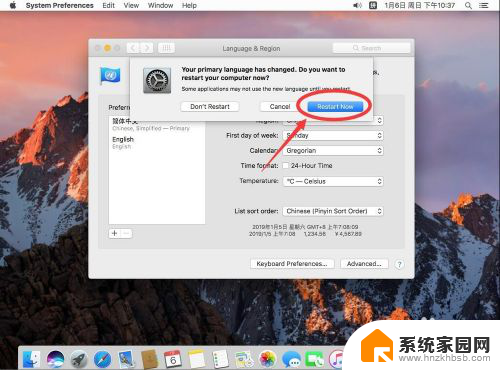
11.重启后,重新进入桌面,这时系统已经设置成了中文的
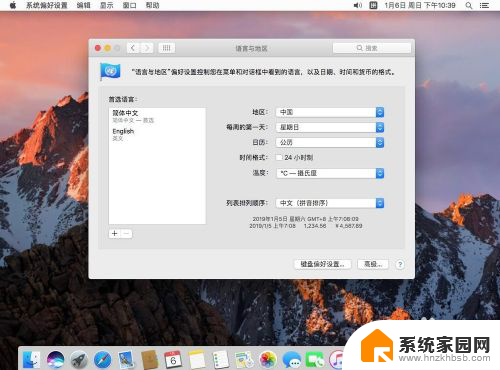
以上就是苹果笔记本中文切换的全部内容,如果你遇到这种情况,可以试试上面小编提供的方法来解决,希望对大家有所帮助。
苹果笔记本中文切换 如何在苹果电脑Mac系统上设置中文语言界面相关教程
- mac安装了win10系统怎么切换到苹果 windows切换到mac系统的步骤
- win11改中英文切换键 Win11如何在设置中切换中英文显示
- 苹果切换屏保快捷键 苹果手机如何快速切换壁纸
- macos切换windows 苹果系统和Windows系统切换方法
- macbook搜狗输入法怎么设置 苹果Mac系统如何设置搜狗输入法
- 苹果怎样更新系统最新版本 苹果手机如何更新最新版本
- 电脑怎么玩苹果系统的游戏 如何在电脑上玩iOS游戏
- 苹果如何卸载不在主屏幕上的软件 如何在苹果设备上删除未显示在屏幕上的软件
- 苹果手机更新后怎么设置壁纸 苹果手机桌面壁纸设置方法
- 苹果14桌面小组件怎么设置 苹果手机桌面小组件添加教程
- AMD 锐龙9 9950X3D网游实测千帧达成!英特尔望帧兴叹 - 网游千帧实测数据曝光
- 七彩虹iGame RTX 5080 Ultra显卡装机测试:性能和颜值双丰收
- 微软CEO纳德拉:公司30%代码由AI编写,掀起编程革命
- NVIDIA新驱动修复41个Bug!RTX 50花式黑屏、RTX 40没人管,问题得到解决
- 技嘉RTX 5060显卡采用更短小PCB设计,配备×8 PCIe金手指
- 摩根士丹利略微下调微软的增长预期,市场对微软的未来表现持谨慎态度
微软资讯推荐
- 1 NVIDIA新驱动修复41个Bug!RTX 50花式黑屏、RTX 40没人管,问题得到解决
- 2 win7文件夹加密软件之易捷文件夹加密软件——您的文件安全保护利器
- 3 Nvidia将在美国量产AI超级计算机,助力人工智能领域创新发展
- 4 英伟达RTX 5060系列显卡发布:性能和价格揭秘
- 5 Windows搜索神器Everything,秒杀自带搜索,快速定位文件,秒搜不必等
- 6 国产CPU竞速信创,对数码科技行业是好生意?
- 7 如何查看电脑显卡型号及性能信息的方法,详细教程揭秘
- 8 CPU厂商的新一轮较量来了!AMD、英特尔谁将称雄?
- 9 英伟达发布NVIDIA app正式版 带来统一GPU设置软件,让你轻松管理显卡设置
- 10 详细指南:如何在Windows系统中进行激活– 一步步教你激活Windows系统
win10系统推荐
系统教程推荐