新买电脑系统为win11怎么办 电脑不满足Win11系统怎么办
随着Win11系统的推出,许多用户都纷纷购买新电脑来体验这一全新的操作系统,也有不少用户发现自己的电脑不满足Win11系统的要求,面临着无法安装的困境。对于已经购买了Win11系统电脑的用户,应该怎么办呢?对于不满足Win11系统要求的用户又该如何处理呢?接下来我们将为大家详细解答这些问题。
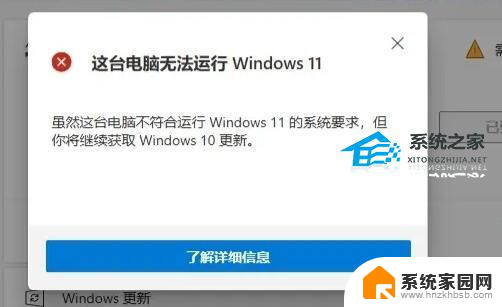
电脑当前不满足Win11怎么办:
一、DirectX12
1、最先大家按下键盘“win r”,输入“dxdiag”回车确定。
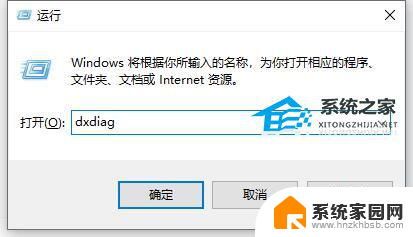
2、点击上边“显示”选项卡,并查看右边的驱动程序实体模型是不是符合要求。
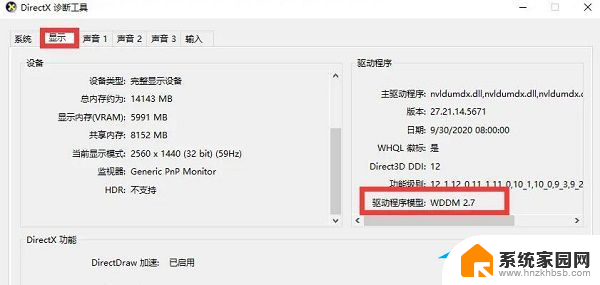
二、UEFI安全启动
1、最先大家重启计算机,随后应用快捷键进到“bios”设置。
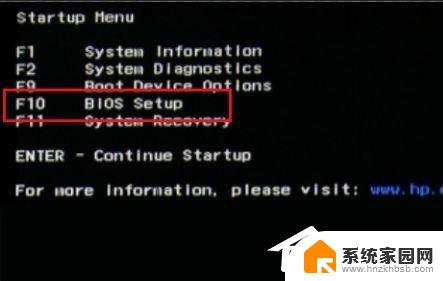
2、然后在“system configuration”选项下寻找“boot options”进到。

3、然后寻找这其中的“secure boot”,回车选择,把它更改为“enabled”。
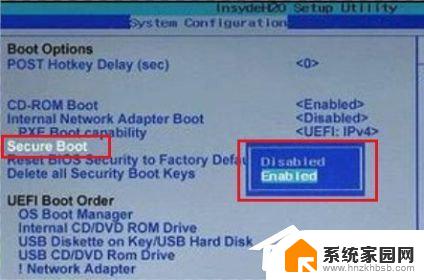
4、最终按下“F10”开展保存,弹出窗口中选择“Yes”保存设置,重启就可以解决安全启动难题。
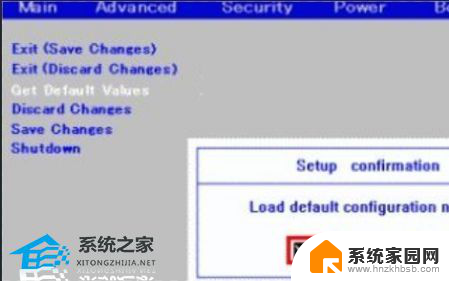
三、tpm2.0
1、在搜索框当中搜索并开启“机器设备管理器”
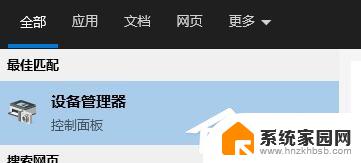
2、随后进行“安全机器设备”,在这其中就能看到自己是不是有着tpm2.0机器设备。
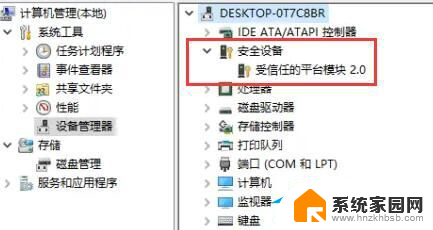
3、假如我们有着tpm2.0,那样应用上边的方法进去bios设置。
4、先后点一下settings—— > 安全(security)—— > Trusted Computing。
5、随后在这其中将Security Device Support改为Enable,AMD fTPM switch改为AMD CPU fTPM。
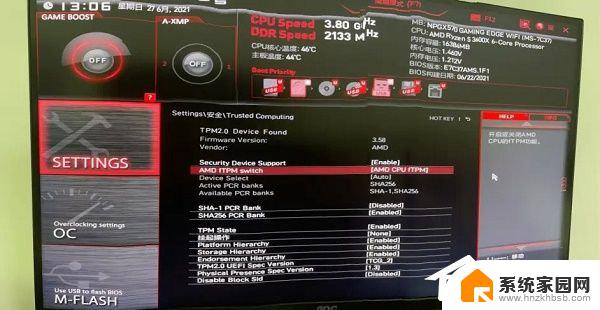
四、GPT系统分区
1、最先右键选中“此电脑”,点一下这其中的“管理”。
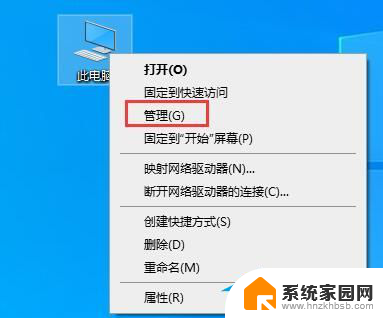
2、之后在硬盘管理中寻找“C盘”,右键选中它,进到“属性”。
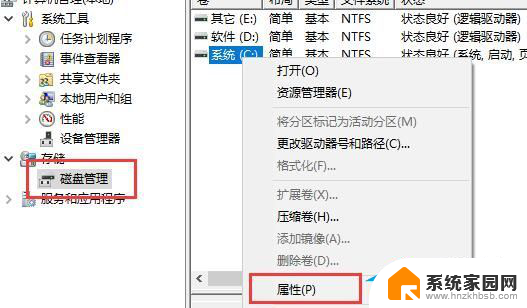
3、然后选择我们自己的硬盘,点一下右下方“属性”。
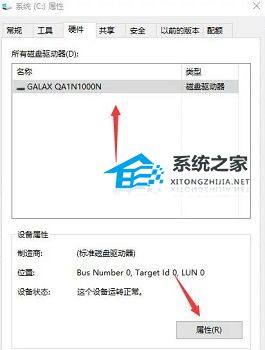
4、在“卷”选项卡下,点一下左下角的“载入”。
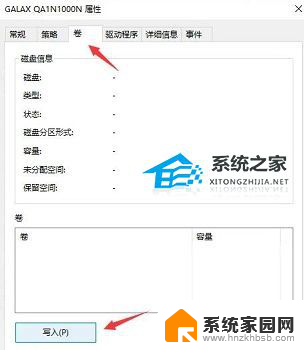
5、载入结束后,我们就能看见自己的硬盘分区已为“GPT”了。
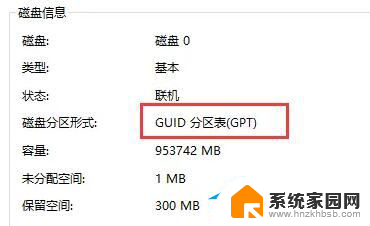
五、下载为你提供的Win11 22H2 64位 专业精简版镜像,可以绕过检测,轻松安装。
温馨提醒:重装系统时会格式化当前系统盘(一般是C盘),一定要提前备份好C盘和桌面上数据。
1、本地硬盘安装(强烈推荐):硬盘安装Win11系统教程
2、U盘启动工具安装:U盘重装win11系统教程
以上就是关于如何将新购买的电脑系统升级为 Windows 11 的全部内容,如果还有不清楚的用户,可以按照小编的方法进行操作,希望能够对大家有所帮助。
新买电脑系统为win11怎么办 电脑不满足Win11系统怎么办相关教程
- 新买的电脑win11怎么变成win10 预装Win11的电脑如何恢复为Win10系统
- 这台电脑不符合windows11 如何解决Win11更新提示不满足系统要求
- 电脑win11系统打不开 win11打不开菜单怎么办
- 不符合win11最低硬件要求强行安装win11会怎么样 电脑不满足Win11要求怎么办
- 为什么win11系统我打开网速很慢 Win11系统网速慢怎么办
- 新买的电脑为什么很卡很慢怎么办 笔记本电脑新买反应慢怎么办
- 新装win10没有我的电脑 Win10系统找不到我的电脑怎么办
- 装完win11c盘就剩余12g了怎么办 c盘满了win11系统更新后怎么办
- win11系统缺少dll文件修复 Win11系统缺少dll文件怎么办
- 系统自动更新好不好 电脑自动更新系统的优点和缺点
- NVIDIA新驱动修复41个Bug!RTX 50花式黑屏、RTX 40没人管,问题得到解决
- 技嘉RTX 5060显卡采用更短小PCB设计,配备×8 PCIe金手指
- 摩根士丹利略微下调微软的增长预期,市场对微软的未来表现持谨慎态度
- win7文件夹加密软件之易捷文件夹加密软件——您的文件安全保护利器
- 耕升推出GeForce RTX 5060系列显卡:游戏加速MAX效果超强
- 英伟达对华特供版AI芯片遭遇出口管制,中国芯片制造业面临挑战
微软资讯推荐
- 1 NVIDIA新驱动修复41个Bug!RTX 50花式黑屏、RTX 40没人管,问题得到解决
- 2 win7文件夹加密软件之易捷文件夹加密软件——您的文件安全保护利器
- 3 Nvidia将在美国量产AI超级计算机,助力人工智能领域创新发展
- 4 英伟达RTX 5060系列显卡发布:性能和价格揭秘
- 5 Windows搜索神器Everything,秒杀自带搜索,快速定位文件,秒搜不必等
- 6 国产CPU竞速信创,对数码科技行业是好生意?
- 7 如何查看电脑显卡型号及性能信息的方法,详细教程揭秘
- 8 CPU厂商的新一轮较量来了!AMD、英特尔谁将称雄?
- 9 英伟达发布NVIDIA app正式版 带来统一GPU设置软件,让你轻松管理显卡设置
- 10 详细指南:如何在Windows系统中进行激活– 一步步教你激活Windows系统
win10系统推荐
系统教程推荐