win11 唤醒后卡顿 Win11休眠后无法唤醒点击图标没反应的解决方法
Win11系统虽然带来了许多新功能和体验,但也难免出现一些问题,比如唤醒后卡顿、休眠后无法唤醒等情况,在使用Win11过程中,遇到点击图标没反应的情况,可能会让人感到困扰。针对这些问题,我们可以通过一些简单的方法来解决,让Win11系统更加稳定和流畅。
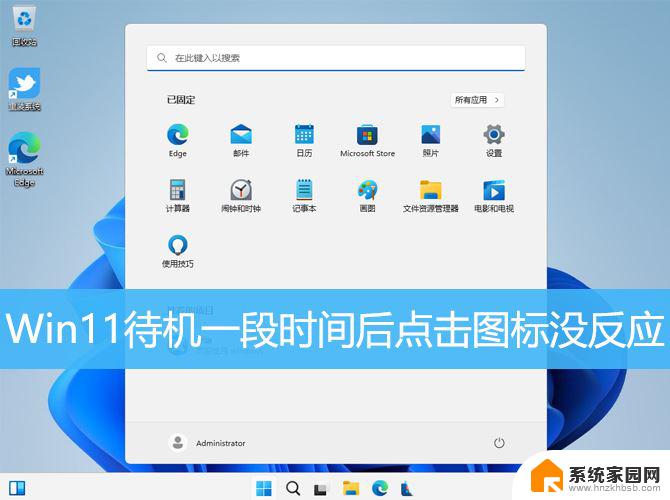
方法一、1、首先,按键盘上的【 Win + X 】组合键,或右键点击任务栏上的【Windows 开始徽标】,打开的隐藏菜单项中,选择【计算机管理】;
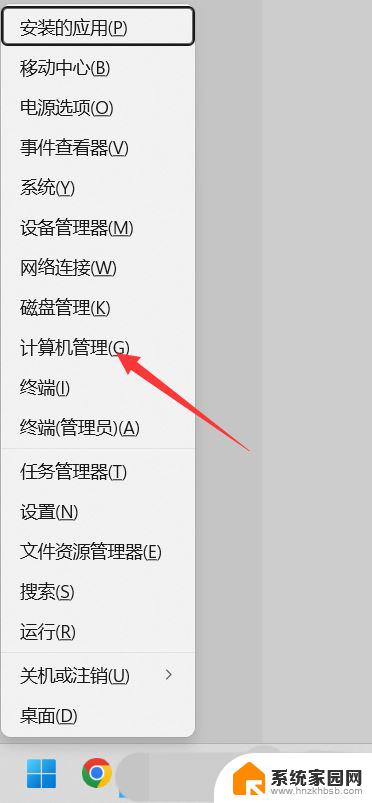
2、计算机管理窗口,左侧边栏点击展开【服务和应用程序 > 服务】;
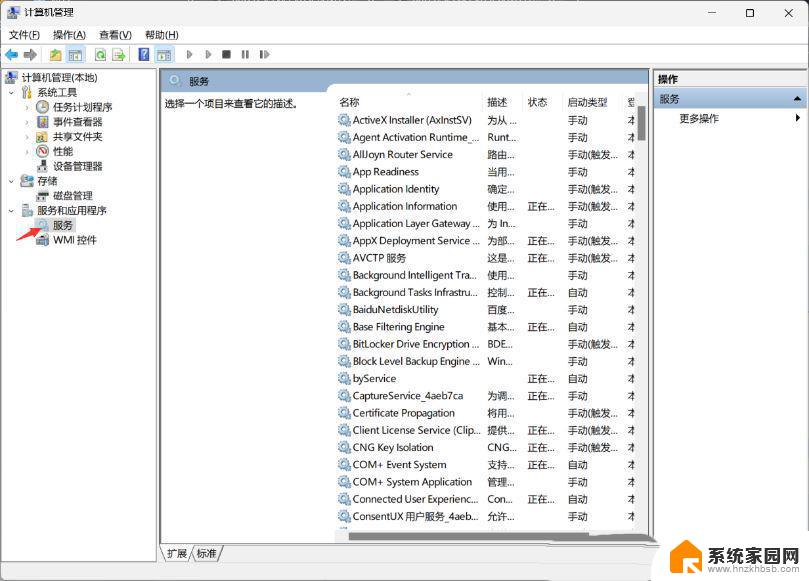
3、然后在右侧找到并双击打开名称为【Windows 推送通知系统服务】;
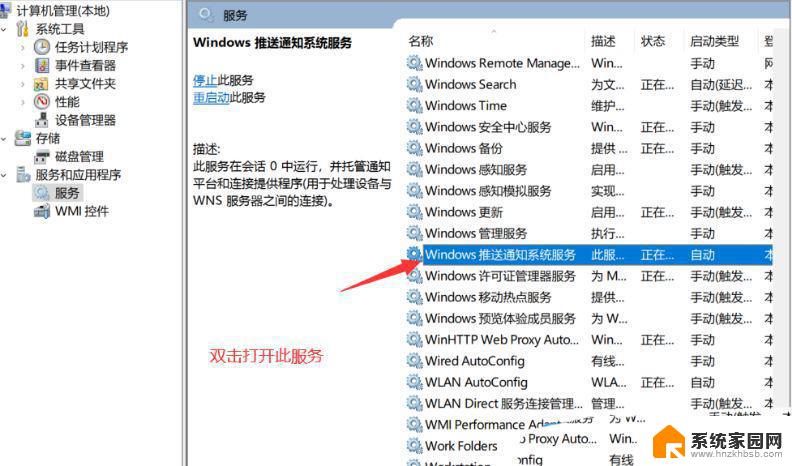
4、Windows 推送通知系统服务 的属性(本地计算机)窗口,启动类型修改为【禁用】,再点击【停止】,最后点击【确定】;
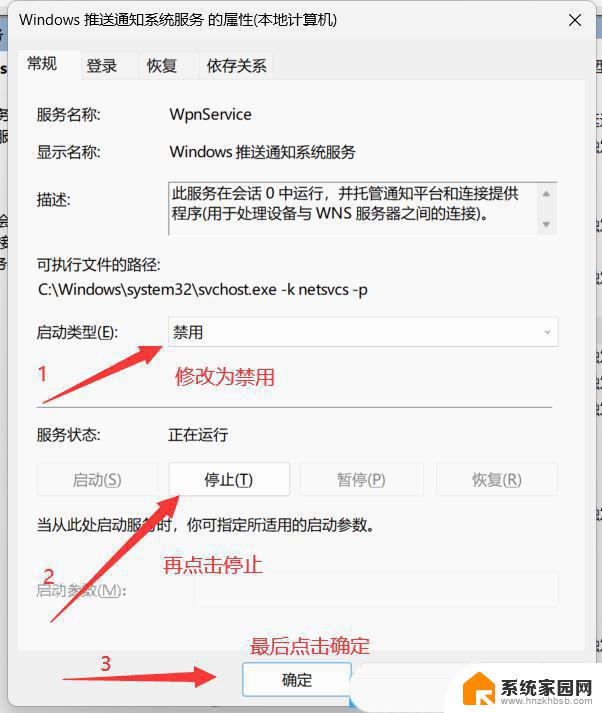
5、按【Ctrl + Alt + Del】组合键后,调出锁定界面,然后点击【任务管理器】;

6、任务管理器窗口,找到名称为【Windows 资源管理器】的进程;
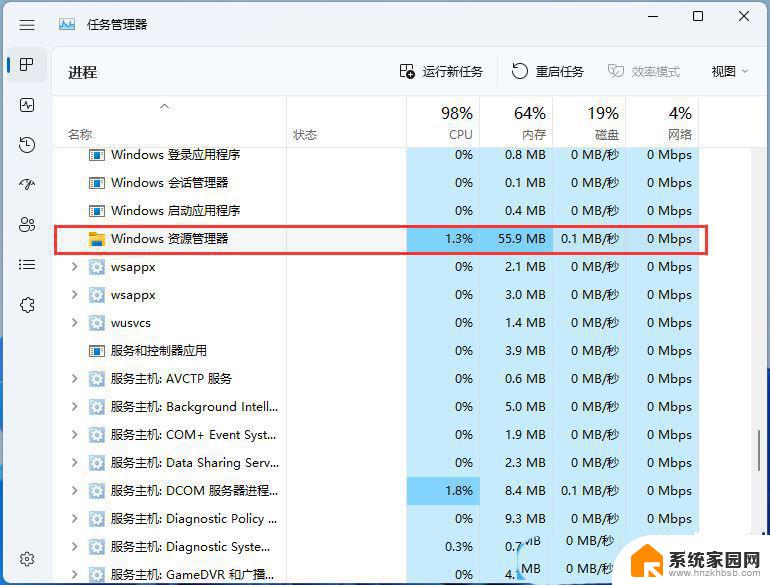
7、选择【Windows 资源管理器】进程后,再点击右上方的【重启任务】。即可重启Windows 资源管理器,这其实是Windows 资源管理器进程explorer.exe结束后,又重新启动的过程;
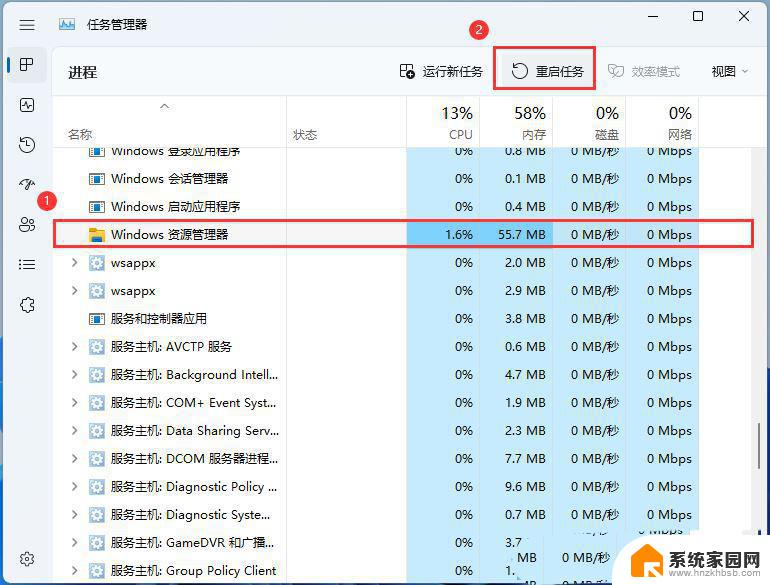
8、如果不小心结束了Windows 资源管理器进程,也可以在任务管理器窗口,点击右上方的【运行新任务】;
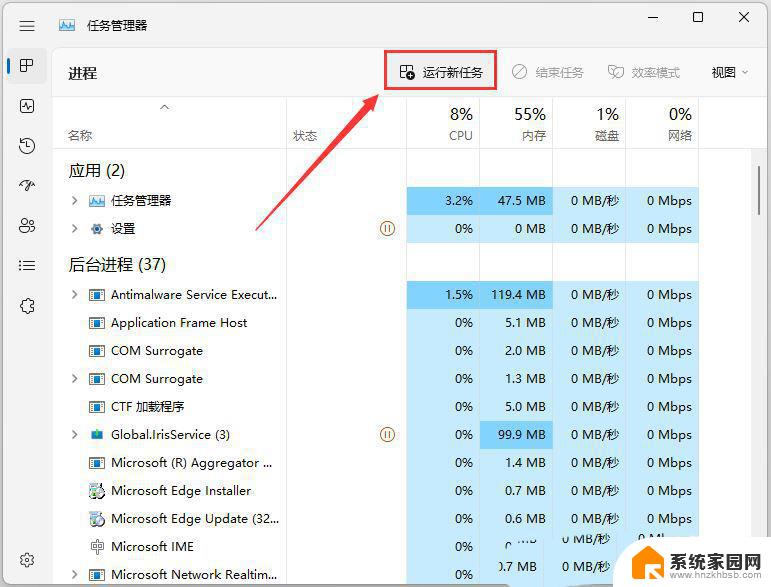
9、新建任务窗口,输入【explorer.exe】命令,按【确定或回车】,即可重新启动Windows 资源管理器(建议勾选以系统管理权限创建此任务);
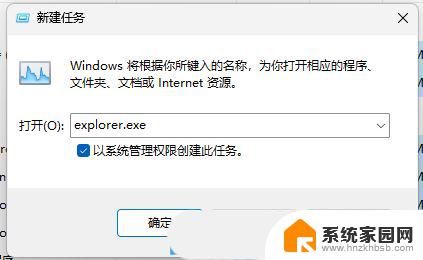
方法二、1、首先,按键盘上的【Win】键。或点击任务栏底部的【Windows 徽标】,打开开始菜单,然后找到并点击所有应用下的【设置( Win + i )】;
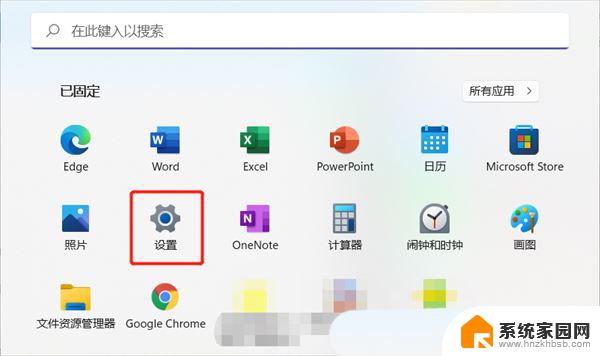
2、Windows 设置窗口,左侧边栏,点击【个性化】选项;
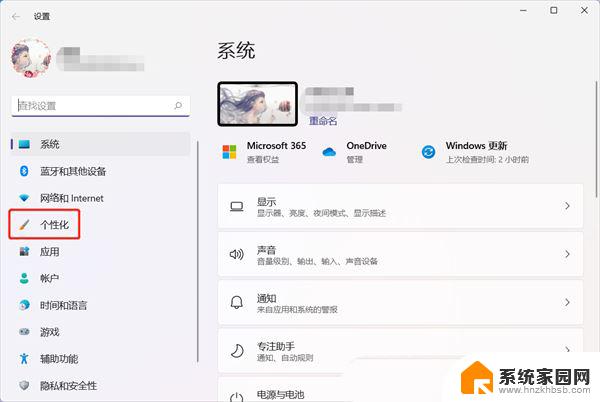
3、个性化右侧,找到并点击【任务栏(任务栏行为,系统固定)】;
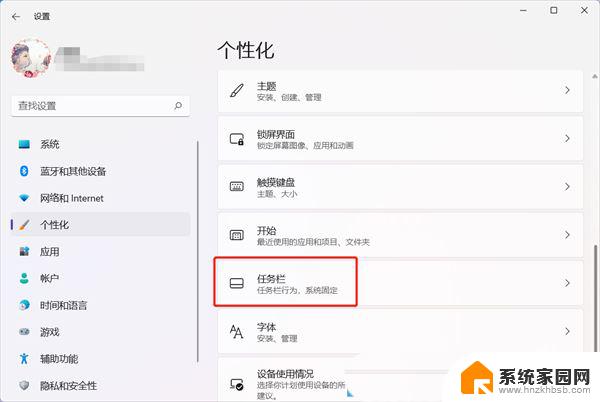
4、当前路径为:个性化 > 任务栏,展开任务栏项(显示或隐藏显示在任务栏上的按钮)。找到小组件,滑动滑块,就可以将小组件【关闭】,默认为打开状态;
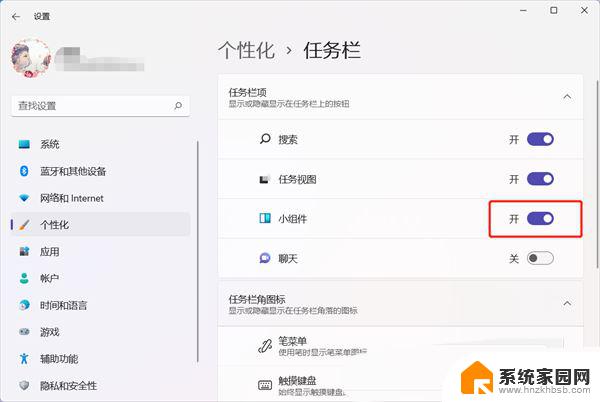
Win11怎么开启WOL网络唤醒远程唤醒?
Win11任务栏点击网络声音图标无反应怎么办?
Win11网络适配器显示是空的怎么回事? 解决win11网络连接中没有以太网图标
以上是win11 唤醒后卡顿的全部内容,如果还有不清楚的用户,可以参考以上小编的步骤进行操作,希望对大家有所帮助。
win11 唤醒后卡顿 Win11休眠后无法唤醒点击图标没反应的解决方法相关教程
- win11电脑放着睡眠了就亮不了屏了 Win11自动休眠无法唤醒的原因
- win10点什么都没反应鼠标能动 win10鼠标点击无效的解决方法
- 小布助手怎么用语音唤醒 小布助手的语音唤醒设置步骤
- 点击ie窗口文件没反应 IE浏览器无法启动怎么解决(图文)
- win10打开文件后卡死 win10打开文件夹卡顿无响应的解决办法
- win10突然点击没反应 win10点击程序无反应怎么办
- 小v智能语音助手怎么只有自己能唤醒 vivo手机黑屏怎么唤醒语音助手小v
- 小度怎么打开语音唤醒功能 如何在小度音箱上设置语音唤醒词
- win11重装系统后登录不了 Win11更新后登录界面卡住解决方法
- win11 打开盘符慢 解决Win11系统硬盘读取卡顿的有效方法
- NVIDIA新驱动修复41个Bug!RTX 50花式黑屏、RTX 40没人管,问题得到解决
- 技嘉RTX 5060显卡采用更短小PCB设计,配备×8 PCIe金手指
- 摩根士丹利略微下调微软的增长预期,市场对微软的未来表现持谨慎态度
- win7文件夹加密软件之易捷文件夹加密软件——您的文件安全保护利器
- 耕升推出GeForce RTX 5060系列显卡:游戏加速MAX效果超强
- 英伟达对华特供版AI芯片遭遇出口管制,中国芯片制造业面临挑战
微软资讯推荐
- 1 NVIDIA新驱动修复41个Bug!RTX 50花式黑屏、RTX 40没人管,问题得到解决
- 2 win7文件夹加密软件之易捷文件夹加密软件——您的文件安全保护利器
- 3 Nvidia将在美国量产AI超级计算机,助力人工智能领域创新发展
- 4 英伟达RTX 5060系列显卡发布:性能和价格揭秘
- 5 Windows搜索神器Everything,秒杀自带搜索,快速定位文件,秒搜不必等
- 6 国产CPU竞速信创,对数码科技行业是好生意?
- 7 如何查看电脑显卡型号及性能信息的方法,详细教程揭秘
- 8 CPU厂商的新一轮较量来了!AMD、英特尔谁将称雄?
- 9 英伟达发布NVIDIA app正式版 带来统一GPU设置软件,让你轻松管理显卡设置
- 10 详细指南:如何在Windows系统中进行激活– 一步步教你激活Windows系统
win10系统推荐
系统教程推荐