word文档中表格怎么自由调整 Word表格中调整单元格大小技巧
在Word文档中,表格是我们经常使用的功能之一,调整单元格大小是表格编辑中常见的操作,而Word提供了多种技巧来帮助我们轻松地完成这个任务。通过简单的拖拽或者设定特定数值,我们可以自由地调整单元格的大小,使得表格排版更加整齐美观。掌握这些技巧不仅可以提高工作效率,还能让我们的文档看起来更加专业和精致。通过本文我们将介绍一些在Word表格中调整单元格大小的技巧,帮助大家更好地利用这一功能。
操作方法:
1、 单纯的拖动表格线的方法:
鼠标放到两列单元格中间的那条竖线上,当鼠标变成左右双向箭头时。如图1所示,按下鼠标左键,然后竖线变成了竖虚线,如图1所示。
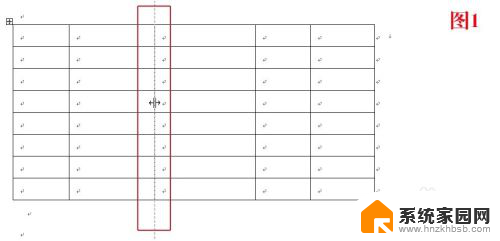
2. 此时,按住鼠标左键向右拖动竖虚线,左列表格会变宽,反之,向左拖动竖虚线,右列表格会变宽,如图2所示。但是,整个表格或者其他列表格宽度是不变滴。
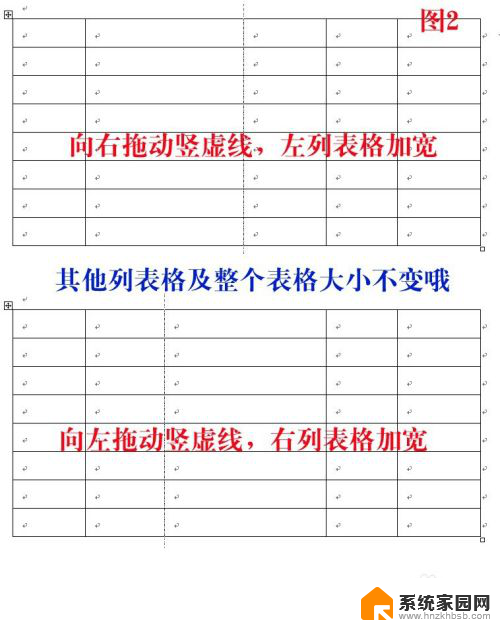
3.2、 Ctrl + 拖动
跟方法1按鼠标方法一样,鼠标移到竖线上出现双向箭头时,此时按下鼠标左键不松手,而且,还要按住Ctrl键不松手哦。这样操作会出现以下效果:表格总宽度不变,所拖动格线右边的表格按比例变化,如图3所示,记住技巧哦。
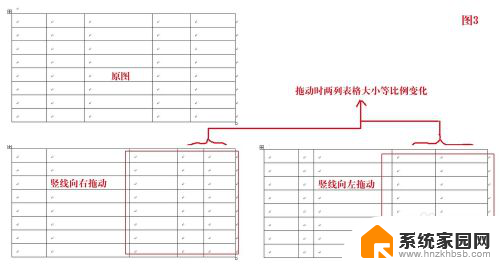
4.3、 Shift + 拖动
咱们在这里声明以下吧,拖动的方法都是跟上边一样一样滴。只不过是组合操作不一样而已,所以,这里就不再说拖动怎么操作了哈,只说组合的效果哈。
按住Shift键的同时进行拖动竖线,会出现以下效果:所拖动格线以右的表格跟着移动,但宽度不变。但整个表格大小会发生变化哦。如图4所示。
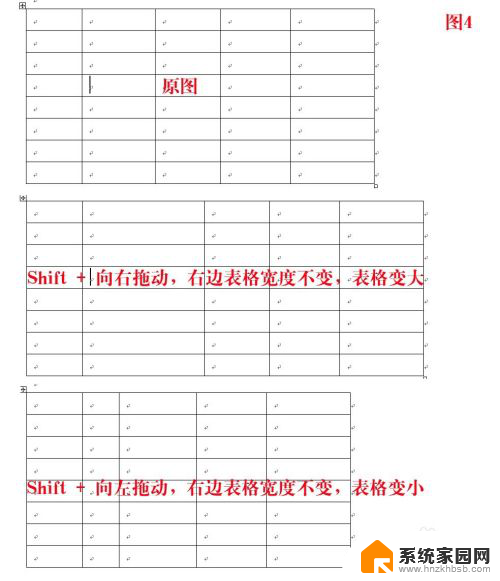
5.4、 Ctrl + Shift + 拖动
如标题,按住Ctrl键、Shift键。同时,拖动表格竖线,会产生如下效果:表格总宽度不变,所拖动格线右边的表格变为等宽,向左向右都是一样一样滴,如图5所示。
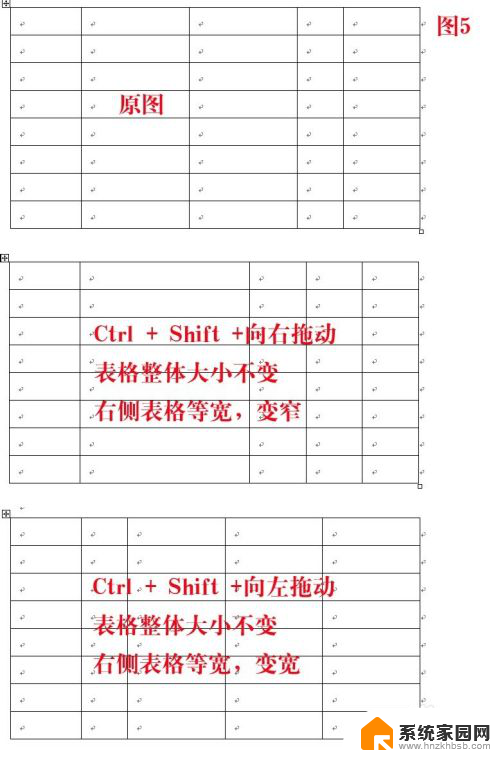
6.5、鼠标移动到单元格时,当鼠标变成如图6所示黑色箭头时,双击鼠标左键,此时,可选中某个单元格。
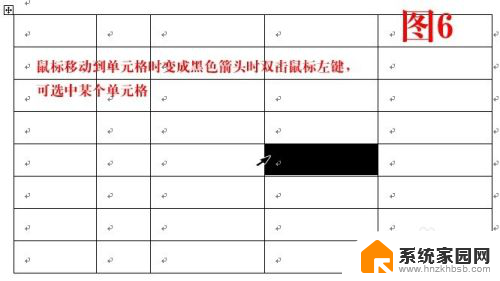
7. 这个时候,拖动单元格左右竖线,可以随意的调整某个单元格的宽度,如图7所示为调整后的效果,注意,是宽度哦,某个单元格高度是不会单独改变滴。
目前只想到这些技巧,大家有好的技巧都可以共分享之哦。
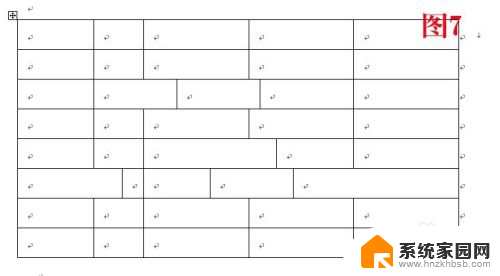
以上就是word文档中表格如何自由调整的全部内容,如果遇到这种情况,可以尝试按照小编提供的方法解决,希望对大家有所帮助。
word文档中表格怎么自由调整 Word表格中调整单元格大小技巧相关教程
- word中表格文字怎么上下居中 WORD表格文字垂直居中的步骤
- word只改变某一行单元格高度 Word表格如何设置指定行高
- word怎么添加excel表格 Word中如何导入Excel电子表格
- win11表格怎么设置行高 Excel表格行高调整位置在哪里
- word快速填充序号 Word表格序号快速输入技巧
- 艺术字word里怎么弄 word文档怎么调整艺术字的大小
- win10表格自动换行 Excel怎么让单元格内容自动换行显示
- 文档格式怎么改格式 文本文档格式转换技巧
- word表格跨页续上表并重复表头 word续表重复表头删除步骤
- word表格的列宽和行高怎么设置 Word表格中如何设置列宽和行高
- NVIDIA新驱动修复41个Bug!RTX 50花式黑屏、RTX 40没人管,问题得到解决
- 技嘉RTX 5060显卡采用更短小PCB设计,配备×8 PCIe金手指
- 摩根士丹利略微下调微软的增长预期,市场对微软的未来表现持谨慎态度
- win7文件夹加密软件之易捷文件夹加密软件——您的文件安全保护利器
- 耕升推出GeForce RTX 5060系列显卡:游戏加速MAX效果超强
- 英伟达对华特供版AI芯片遭遇出口管制,中国芯片制造业面临挑战
微软资讯推荐
- 1 NVIDIA新驱动修复41个Bug!RTX 50花式黑屏、RTX 40没人管,问题得到解决
- 2 win7文件夹加密软件之易捷文件夹加密软件——您的文件安全保护利器
- 3 Nvidia将在美国量产AI超级计算机,助力人工智能领域创新发展
- 4 英伟达RTX 5060系列显卡发布:性能和价格揭秘
- 5 Windows搜索神器Everything,秒杀自带搜索,快速定位文件,秒搜不必等
- 6 国产CPU竞速信创,对数码科技行业是好生意?
- 7 如何查看电脑显卡型号及性能信息的方法,详细教程揭秘
- 8 CPU厂商的新一轮较量来了!AMD、英特尔谁将称雄?
- 9 英伟达发布NVIDIA app正式版 带来统一GPU设置软件,让你轻松管理显卡设置
- 10 详细指南:如何在Windows系统中进行激活– 一步步教你激活Windows系统
win10系统推荐
系统教程推荐