电脑关机显示更新并关机怎么取消 Win10更新取消关机方法
更新时间:2023-12-11 08:40:23作者:hnzkhbsb
在使用电脑时,我们时常会遇到电脑关机时显示更新并关机的情况,尤其是在使用Windows 10系统时,这种情况更为常见。有时我们并不想进行系统更新,或者希望在关机前取消更新。如何取消Win10更新并关机呢?接下来我们将介绍一些简单的方法来取消Win10更新并关机,帮助您更好地控制电脑的使用。
步骤如下:
1.电脑打开左下角的开始键,再点击【设置】如图所示。
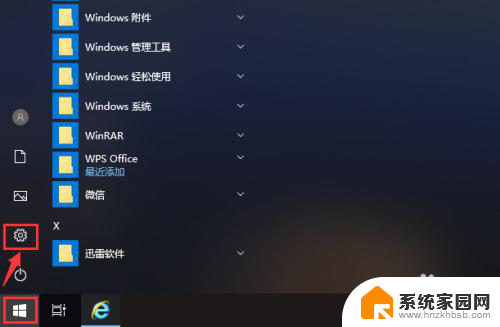
2.打开设置页面后,点击【更新和安全】就可以管理电脑的更新。
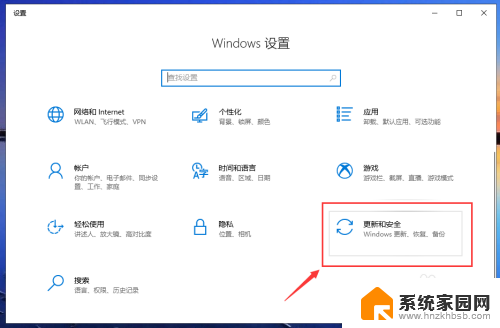
3.在更新页面,点击【高级选项】就可以设置电脑的更新。
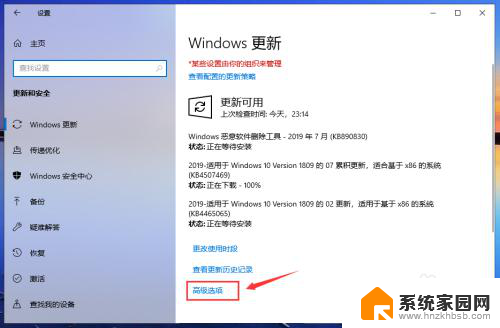
4.在高级选项页面,关闭自动更新的按钮,关闭更新通知的按钮,如图所示。
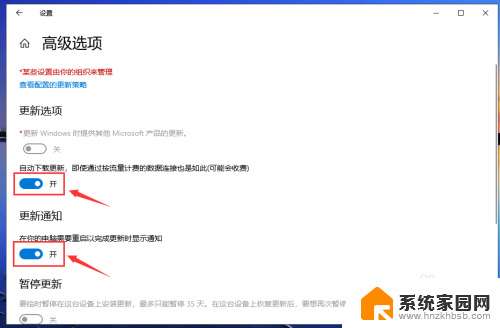
5.关闭成功后,如图所示,这样就关闭电脑的自动更新。
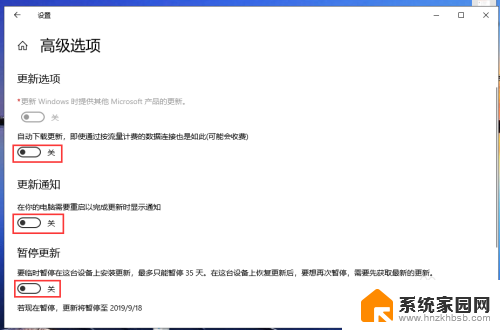
6.返回更新与安全页面,我们就可以看到“已关闭自动更新”。
注意:只有35天有效,并且要更新最新版本后,才能暂停更新。
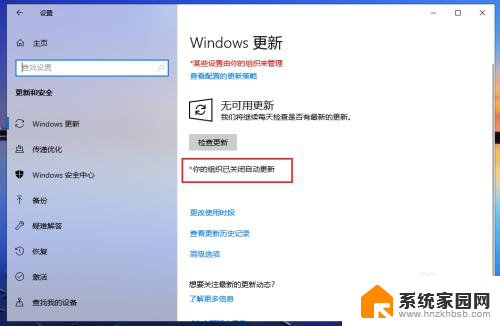
7.完成后,返回电脑桌面。准备关机时,就是【关机】就没有“更新并关机”,这样win10已经成功取消更新并关机了。
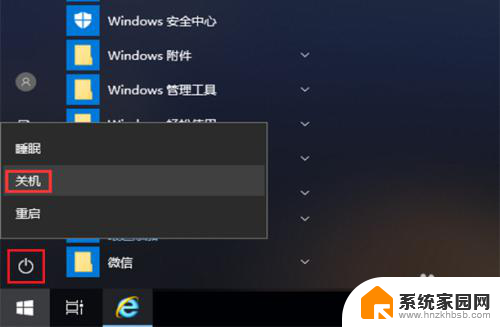
以上就是电脑关机显示更新并关机怎么取消的全部内容,有遇到这种情况的用户可以按照以上方法来解决,希望能帮助到大家。
电脑关机显示更新并关机怎么取消 Win10更新取消关机方法相关教程
- win10关机提示更新可以关闭吗 Win10怎么样才能关机并更新
- win10电脑系统关闭自动更新在哪里 Win10关闭更新的几种方法
- 电脑系统如何关闭自动更新 电脑自动更新怎么关闭
- 怎么取消开机启动项win10 win10开机启动项关闭教程
- win10如何关闭显示桌面 如何在win10上取消桌面背景图像显示
- 如果不让win10更新系统 win10系统彻底关闭更新的方法
- 如果关掉win10自动更新 win10自动更新如何关闭
- 联想win11在更新的过程中断开电源会怎么样 Win11更新后必须更新才能关机怎么处理
- win10关闭是否更改 win10打开应用时总是弹出是否允许更改的提示怎么取消
- 怎样关闭win11开机密码 win11开机密码如何取消
- 微软新升级Win11截图工具,支持简单剪辑录频内容和OCR提取表格
- 微软发布全新功能强大的Command Palette 应用程序启动器
- 微软发布Win11 Canary 27858预览版:系统托盘新增表情图标
- 英伟达RT X5060为何“失宠”?游戏霸主到AI巨头的转变原因揭秘
- 技嘉RTX 5070 Ti超级雕评测:高端玩家首选的游戏显卡
- 紧急警告:微软Windows系统遭黑客攻击,如何保护电脑安全?
微软资讯推荐
- 1 微软新升级Win11截图工具,支持简单剪辑录频内容和OCR提取表格
- 2 微软发布全新功能强大的Command Palette 应用程序启动器
- 3 微软发布Win11 Canary 27858预览版:系统托盘新增表情图标
- 4 技嘉RTX 5070 Ti超级雕评测:高端玩家首选的游戏显卡
- 5 微软开始在 Windows 中测试“嘿,Copilot!”——开启未来编程新体验
- 6 黄仁勋Global Conference:英伟达AI工厂将引领千兆瓦级产业革命
- 7 2024全球芯片公司排名:NVIDIA居首,英飞凌、意法半导体跌出前十
- 8 使用NVIDIA 3D引导生成式AI Blueprint控制AI图像构图的技巧
- 9 第二代骁龙8至尊版设计曝光 CPU/GPU/NPU全面升级,性能提升明显
- 10 讯景RX 9070 GRE 凤凰涅槃显卡:磁吸散热方案极简几何设计赏析
win10系统推荐
系统教程推荐