win11打开hosts没反应 Win11 hosts文件没有内容的原因及解决方案
在使用Win11系统时,有些用户可能会遇到一个问题,即打开hosts文件却发现没有任何内容,这种情况可能导致一些网络访问或软件运行异常。究竟是什么原因导致了Win11中hosts文件无内容呢?更重要的是,我们应该如何解决这个问题呢?接下来我们将探讨这些问题并提供一些解决方案,希望能帮助到遇到类似困扰的用户们。

1、首先,按键盘上的【Win+S】组合键。或点击任务栏上的【搜索图标】,Windows 搜索窗口,顶部搜索栏输入【cmd】命令,然后在系统给出的最佳匹配【命令提示符应用】上,点击右键,打开的菜单项中,选择【以管理员身份运行】;
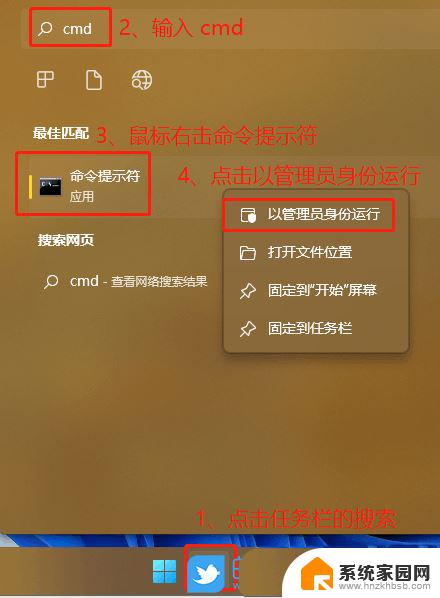
2、用户账户控制窗口,你要允许此应用对你的设备进行更改吗?点击【是】;
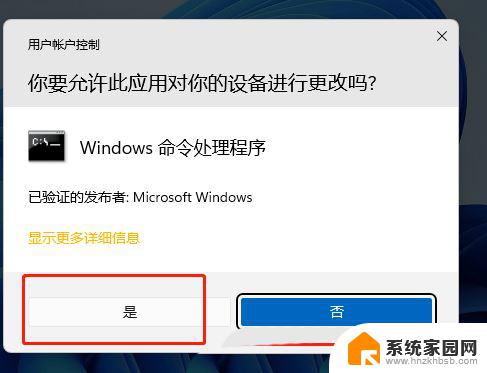
3、管理员:命令提示符窗口,输入并按回车,执行以下命令:
for /f %P in ('dir %windir%\WinSxS\hosts /b /s') do copy %P %windir%\System32\drivers\etc & echo %P & Notepad %P

4、如果hosts文件丢失,将会创建,否则将覆盖,输入【a】,然后按下回车键;
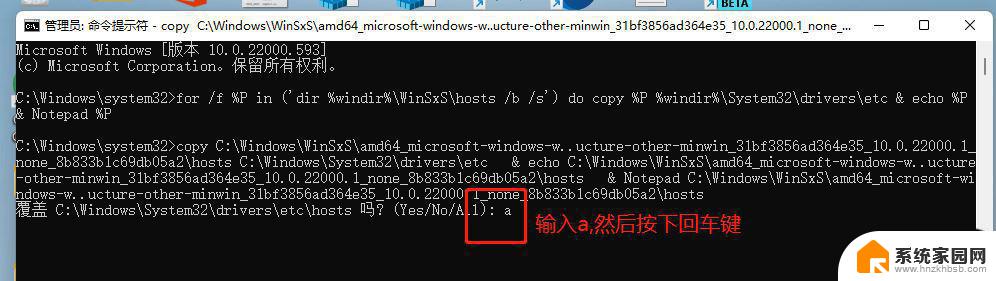
5、完成后,将打开hosts文件,将其关闭即可;
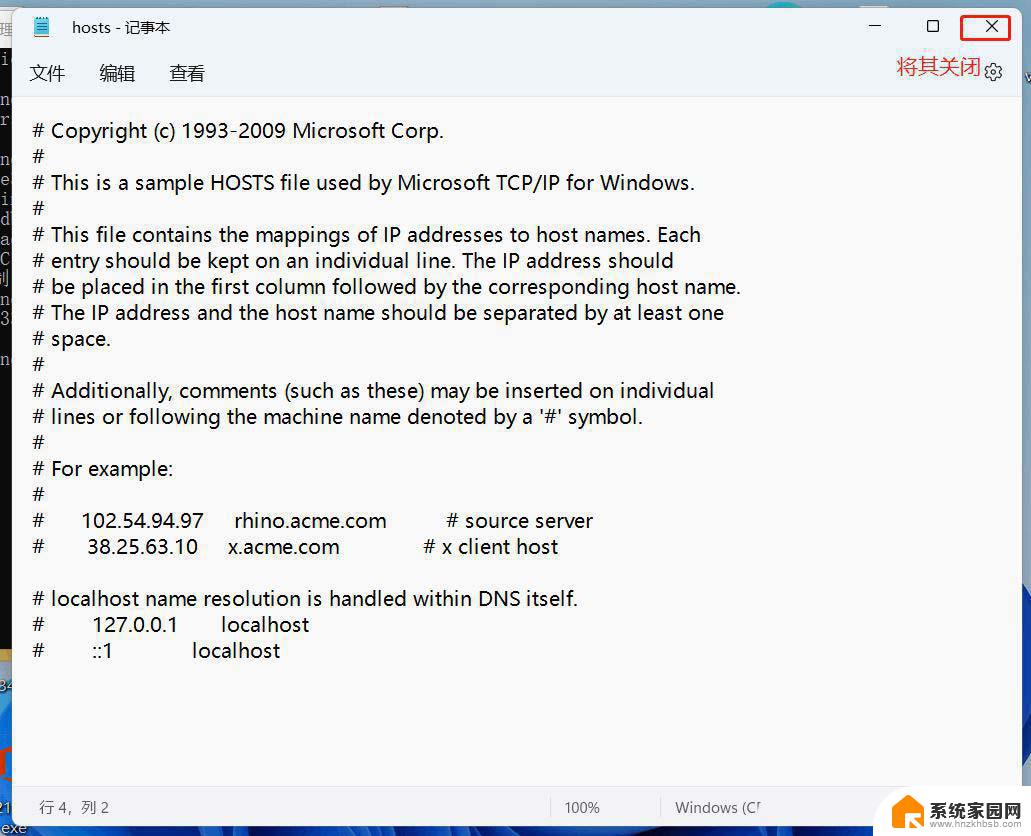
拓展知识:Win11 hosts文件如何修改找到hosts文件位置1、Win11hosts文件目录:【C:\Windows\System32\drivers\etc】;
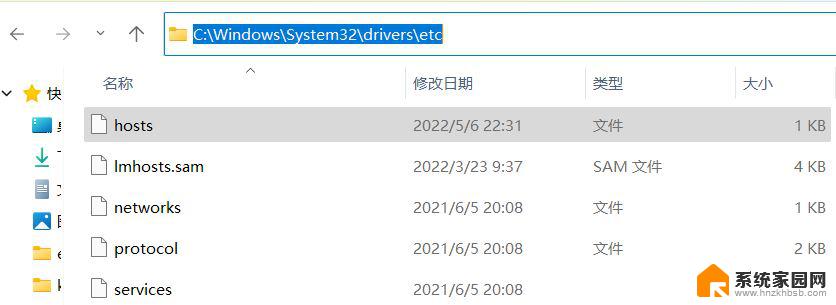
修改hosts文件权限2、选中【hosts文件】后,点击【右键】,打开的菜单项中,选择【属性】,打开hosts属性窗口;
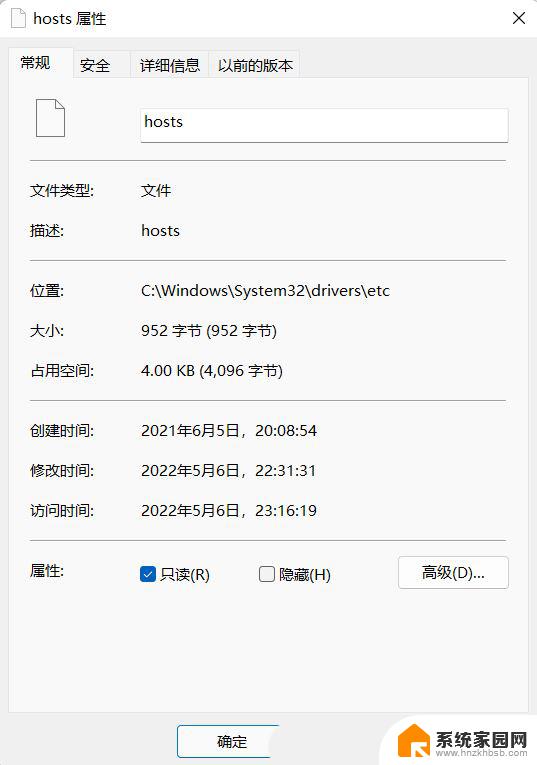
3、默认权限为只读状态,【取消勾选】;
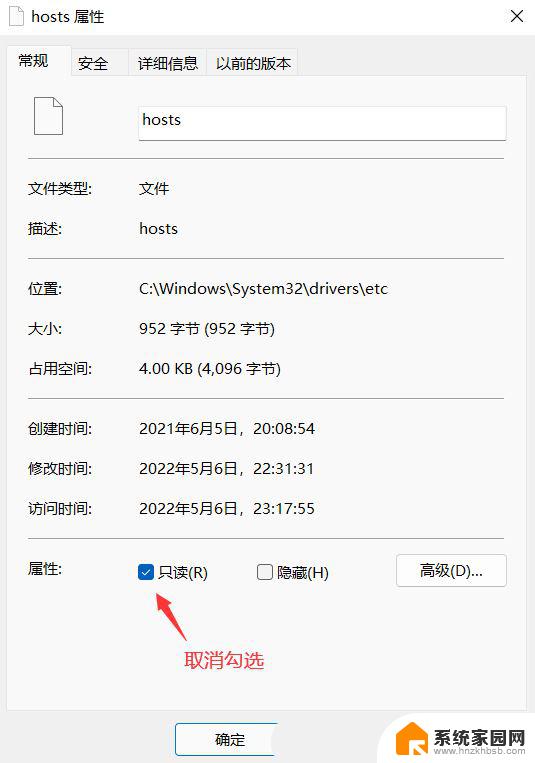
4、切换到【安全】选项卡,然后点击【编辑】;
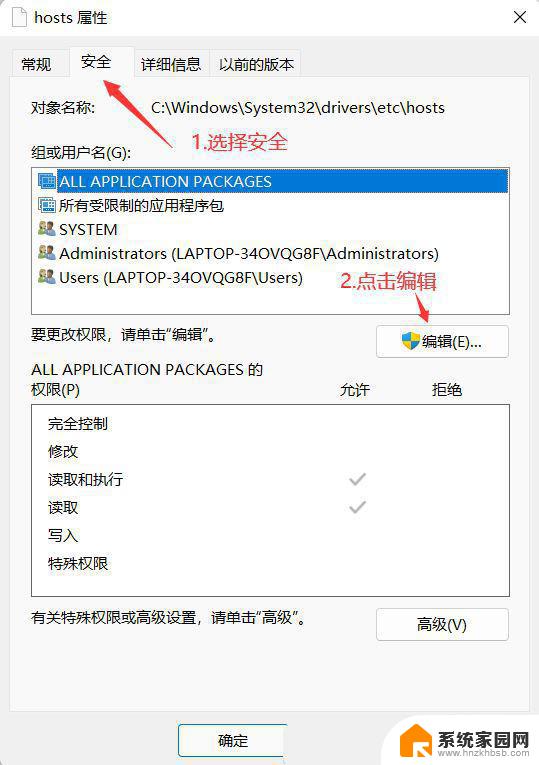
5、hosts 的权限窗口,勾选允许【修改】,以及【读取写入】;
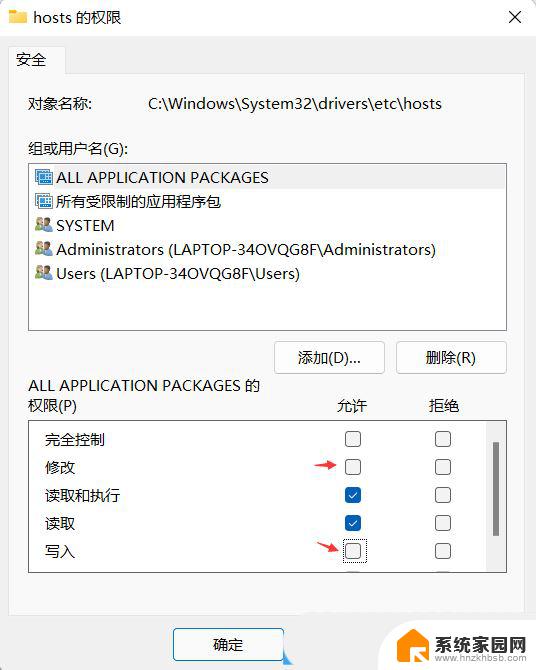
以上就是无法在Win11中打开hosts文件的全部内容,如果您需要的话,可以根据以上步骤进行操作,希望对大家有所帮助。
win11打开hosts没反应 Win11 hosts文件没有内容的原因及解决方案相关教程
- win11系统打开程序反应慢 Win11打开文件夹慢的常见问题及解决方法
- xbox快捷键没反应 Xbox Game Bar没有任何反应的解决办法
- win11打不开文件夹怎么回事 Win11文件夹打不开的解决方案
- filco键盘windows键没用 win键失效的原因及解决方法
- 电脑键盘没反应按什么键恢复 电脑开机键盘无反应的解决方案
- 为什么win10打开所有浏览器没反应 电脑win10所有浏览器打不开解决方法
- 电脑找不到wifi连接怎么办 电脑没有无线连接的原因及解决方法
- 点击ie窗口文件没反应 IE浏览器无法启动怎么解决(图文)
- win10画cad软件 cad软件在win10运行卡顿的原因及解决方法
- 打开excel文件不显示内容 EXCEL打开文件后内容不显示
- 迈入计算加速新时代 第二代AMD Versal Premium系列上新,助力您的计算体验提速
- 如何查看电脑显卡型号及性能信息的方法,详细教程揭秘
- 微软“Microsoft自动填充Chrome扩展”插件12月14日停用,用户需寻找替代方案
- CPU厂商的新一轮较量来了!AMD、英特尔谁将称雄?
- 微软发布Windows 11 2024更新,新型Copilot AI PC功能亮相,助力用户提升工作效率
- CPU选购全攻略:世代差异、核心架构、线程数、超频技巧一网打尽!
微软资讯推荐
- 1 如何查看电脑显卡型号及性能信息的方法,详细教程揭秘
- 2 CPU厂商的新一轮较量来了!AMD、英特尔谁将称雄?
- 3 英伟达发布NVIDIA app正式版 带来统一GPU设置软件,让你轻松管理显卡设置
- 4 详细指南:如何在Windows系统中进行激活– 一步步教你激活Windows系统
- 5 国产显卡摩尔线程筹备上市,国产显卡即将登陆市场
- 6 详细步骤教你如何在Win7系统中进行重装,轻松搞定系统重装
- 7 微软停服后,Linux对俄罗斯“动手”,国产系统关键一战即将开启
- 8 英伟达RTX50系列显卡提前发布,游戏体验将迎来重大提升
- 9 微软网页版和Win11新版Outlook可固定收藏夹功能本月开测
- 10 双11国补优惠力度大,AMD锐龙HX旗舰游戏本5800元起
win10系统推荐
系统教程推荐