win11授权怎么关闭 Win11关闭UAC的两种方式
Win11是微软最新发布的操作系统,拥有许多新功能和改进,一些用户可能对Win11的授权设置感到困惑,特别是关于如何关闭用户账户控制(UAC)功能。用户账户控制是一项重要的安全功能,它可以帮助防止未经授权的更改和恶意软件的运行。有时候我们可能需要关闭UAC以便更顺畅地使用系统。在Win11中,关闭UAC有两种方式,下面将为您详细介绍。
什么是UAC?
用户帐户控制(User Account Control,简写作UAC)其原理是通知用户是否对应用程序使用硬盘驱动器和系统文件授权。以达到帮助阻止恶意程序(有时也称为“恶意软件”)损坏系统的效果。
UAC的四种级别:
总是通知将会
当程序试图安装软件或对电脑做出更改时通知你。
当你对 Windows 设置进行更改时通知你。
冻结其他任务,直到你做出响应。
注意:如果你经常安装新软件或访问陌生网站,则推荐使用此选项。
仅当相关程序尝试更改我的计算机时通知我
当程序试图安装软件或对电脑做出更改时通知你。
当你对 Windows 设置进行更改时不通知你。
冻结其他任务,直到你做出响应。
注意:如果你经常安装新软件或访问不熟悉的网站,但更改 Windows 设置时不希望收到通知,则建议使用此选项。
仅当相关程序尝试更改计算机时通知我(不降低桌面亮度)
当程序试图安装软件或对电脑做出更改时通知你。
当你对 Windows 设置进行更改时不通知你。
不会冻结其他任务或等待响应。
注意:如果需要花费很长时间才能降低计算机上的桌面亮度时,才建议选择此选项。否则,建议选择上面的一种选项。
从不通知(禁用 UAC)将会
当程序试图安装软件或对电脑做出更改时不通知你。
当你对 Windows 设置进行更改时不通知你。
不会冻结其他任务或等待响应。
注意:出于安全考虑,此选项不推荐使用。
方法一
1. 按【 Win + S 】组合键,或点击任务栏上开始图标旁边的【搜索图标】。在打开的Windows 搜索中,搜索框输入【控制面板】,然后点击打开系统给出的最佳匹配【控制面板应用】。
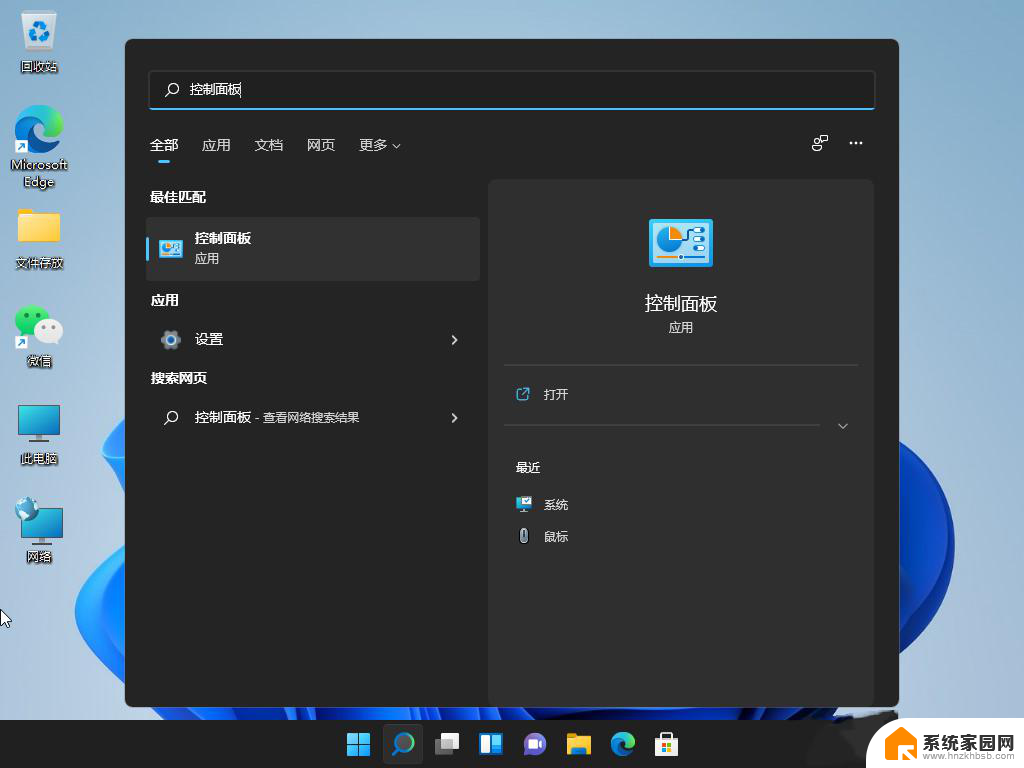
2. 所有控制面板项窗口,切换到【大图标】查看方式,然后找到并点击调整计算机的设置下的【安全和维护】。
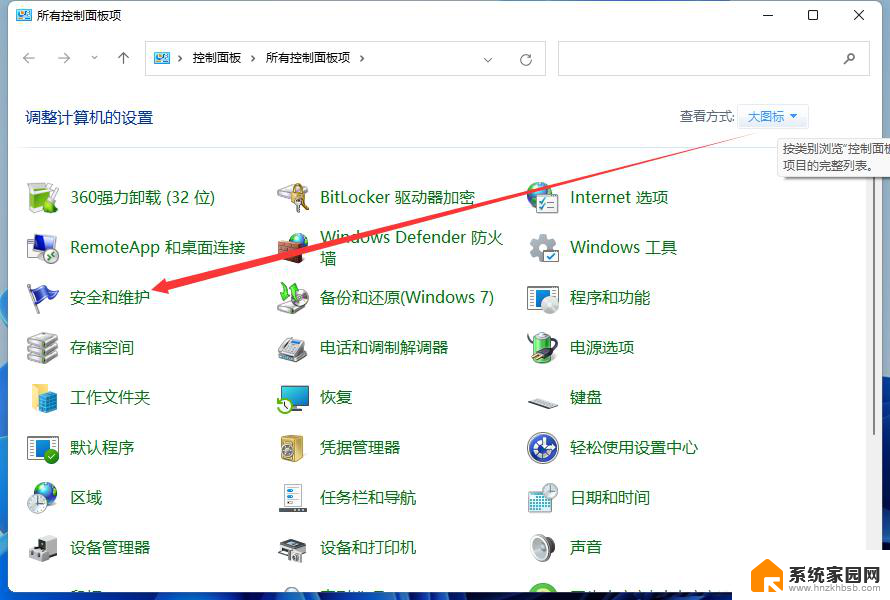
3. 安全和维护窗口,左侧点击【更改用户账户控制设置】。
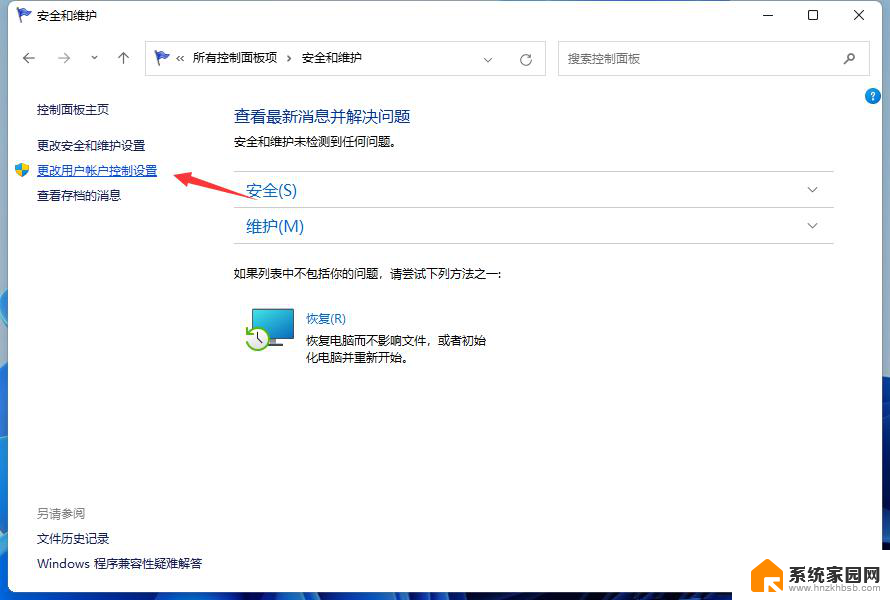
4. 用户账户控制设置窗口,可以看到默认的设置是开启了用户账户控制功能。
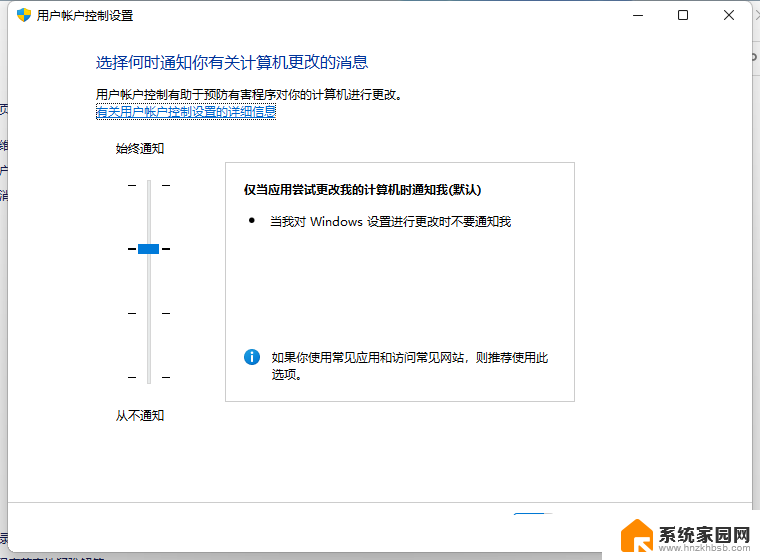
5. 拖动拉杆,将其拖动到最底部,设置为从不通知选项。
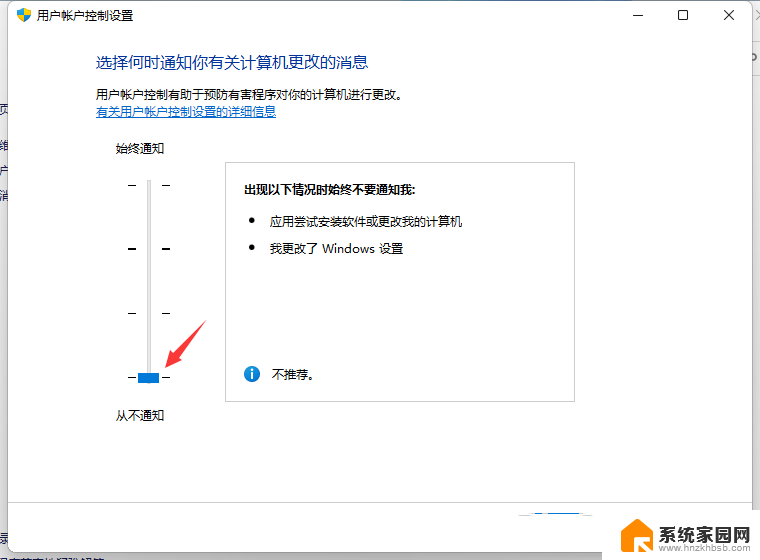
6. 设置完成后,点击窗口底部的【确定】,保存用户账户控制设置。
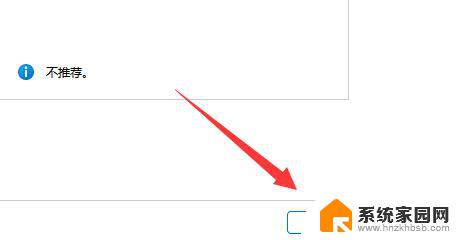
方法二
1. 首先,按键盘上的【 Win + X 】组合键,或右键点击任务栏上的【Windows开始徽标】,打开的右键菜单项中,选择【运行】。
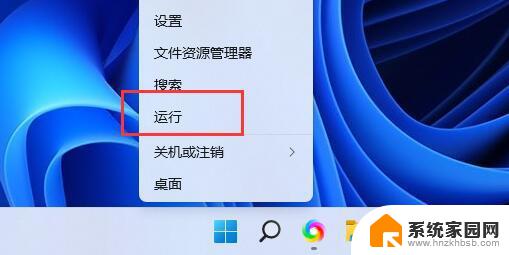
2. 运行窗口,输入【gpedit.msc】命令,按【确定或回车】,可以打开本地组策略编辑器。
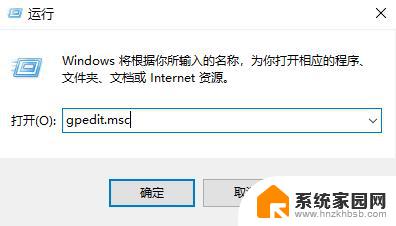
3. 本地组策略编辑器窗口,左侧依次展开到【Windows 设置>安全设置>本地策略>安全选项】,右侧找到并双击打开【用户账户控制:管理员批准模式中管理员的提升权限提示的行为】。
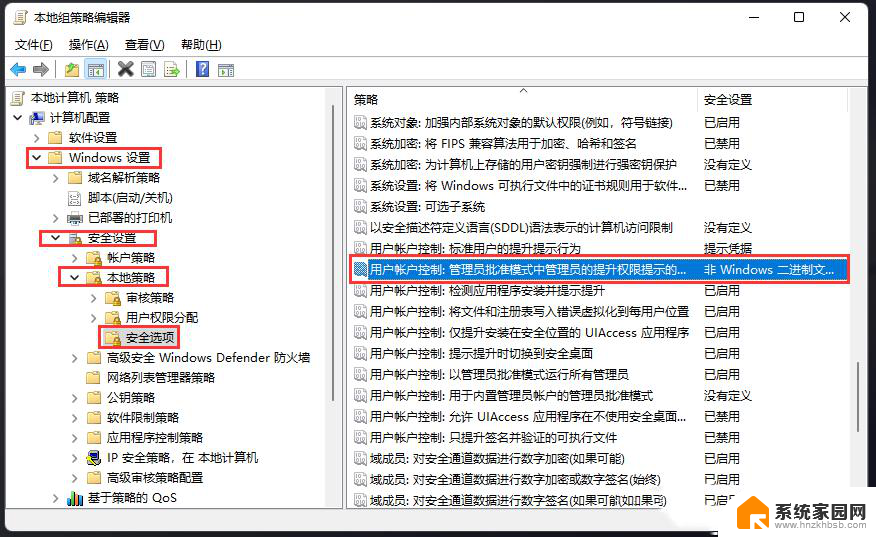
4. 用户账户控制:管理员批准模式中管理员的提升权限提示的行为 属性窗口,选择【不提示,直接提升】,然后点击【应用确定】即可。
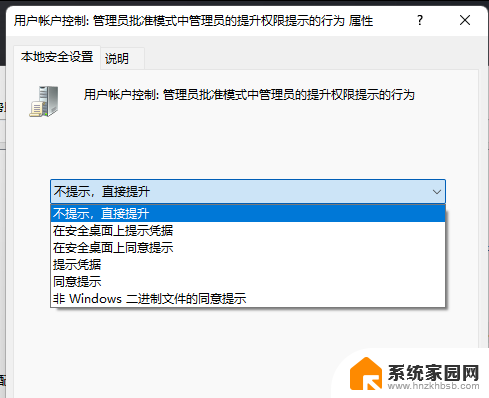
以上就是关闭win11授权的方法,如果你遇到了这个问题,可以尝试按照以上步骤来解决,希望对大家有所帮助。
win11授权怎么关闭 Win11关闭UAC的两种方式相关教程
- win10电脑系统关闭自动更新在哪里 Win10关闭更新的几种方法
- win11关闭microsoft start Microsoft Start关闭方法
- win11关闭代理服务器 Win11电脑关闭代理服务器方法
- 联想win11自带防火墙怎么关闭 Win11怎样关闭防火墙
- win11反馈中心怎么关闭 Win11如何关闭弹出反馈中心通知
- 如何关闭win11的小组件 WIN11如何关闭桌面小组件功能
- win11系统实时防护怎么关闭 Win11系统实时保护关闭教程
- win11单独关闭软件声音 Windows 11声音关闭教程
- win11无线网卡总是被弹出 Win11开机弹窗广告关闭方法
- 照片自动旋转怎么关闭 图片自动旋转关闭方法
- 迈入计算加速新时代 第二代AMD Versal Premium系列上新,助力您的计算体验提速
- 如何查看电脑显卡型号及性能信息的方法,详细教程揭秘
- 微软“Microsoft自动填充Chrome扩展”插件12月14日停用,用户需寻找替代方案
- CPU厂商的新一轮较量来了!AMD、英特尔谁将称雄?
- 微软发布Windows 11 2024更新,新型Copilot AI PC功能亮相,助力用户提升工作效率
- CPU选购全攻略:世代差异、核心架构、线程数、超频技巧一网打尽!
微软资讯推荐
- 1 如何查看电脑显卡型号及性能信息的方法,详细教程揭秘
- 2 CPU厂商的新一轮较量来了!AMD、英特尔谁将称雄?
- 3 英伟达发布NVIDIA app正式版 带来统一GPU设置软件,让你轻松管理显卡设置
- 4 详细指南:如何在Windows系统中进行激活– 一步步教你激活Windows系统
- 5 国产显卡摩尔线程筹备上市,国产显卡即将登陆市场
- 6 详细步骤教你如何在Win7系统中进行重装,轻松搞定系统重装
- 7 微软停服后,Linux对俄罗斯“动手”,国产系统关键一战即将开启
- 8 英伟达RTX50系列显卡提前发布,游戏体验将迎来重大提升
- 9 微软网页版和Win11新版Outlook可固定收藏夹功能本月开测
- 10 双11国补优惠力度大,AMD锐龙HX旗舰游戏本5800元起
win10系统推荐
系统教程推荐
- 1 whatsapp显示日期不正确 whatapp手机时间不准怎么办
- 2 怎么关掉键盘声音 电脑键盘按键声音怎么调节
- 3 蓝牙耳机通话有电流声如何处理 蓝牙耳机听到电流声怎么处理
- 4 win10和win7怎样共享文件夹 Win10局域网共享问题彻底解决方法
- 5 电脑屏幕发灰 笔记本电脑屏幕颜色调整方法
- 6 win7家庭普通版个性化设置在哪里 Win7家庭版个性化设置找回方法
- 7 win11无法取消pin密码 win11怎么取消登录pin密码
- 8 win11锁屏设置在哪里设置 win11系统锁屏界面设置方法
- 9 电话怎么设置自动重拨 手机通话中断后自动重拨设置教程
- 10 怎么显示隐藏的app 苹果手机应用隐藏教程