如何制作折线图 excel EXCEL折线图制作步骤
更新时间:2024-08-26 08:23:59作者:hnzkhbsb
在Excel中制作折线图是一种简单而有效的方式,可以帮助我们更直观地展示数据的变化趋势,打开Excel并输入数据,然后选择数据范围并点击插入图表,选择折线图类型,最后根据需要调整图表样式和布局。通过这些简单的步骤,我们就能快速制作出清晰明了的折线图,帮助我们更好地理解数据。
具体步骤:
1.插入一个新的工作表,可以命名:2016、2017年毛利率对比情况表。
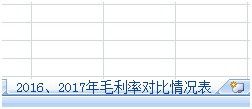
2.整理数据,将2016年、2017年需要在图表表示的两列数据:品牌名称、毛利率整理输入到此工作表中。
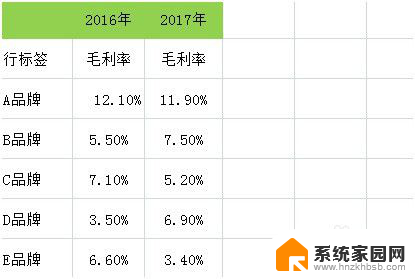
3.插入折线图,出现空白区域。
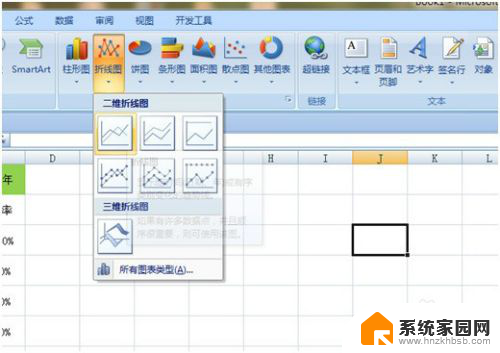
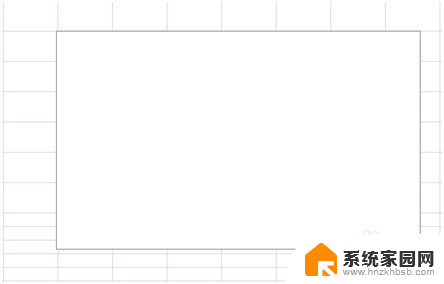
4.右击“选择数据”,弹出的框中,将数据全部选中,确认后出现折线图。
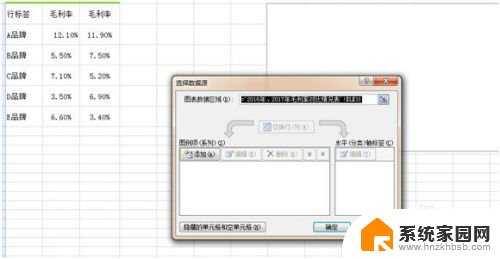
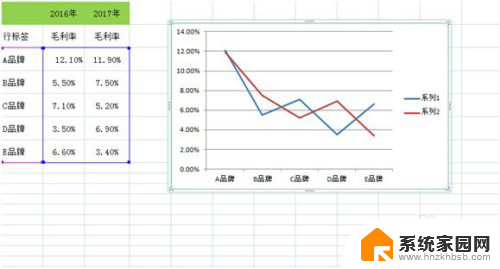
5.添加标题:在图表工具中——布局——图表标题——图表上方,输入:2016、2017年毛利率对比情况表。
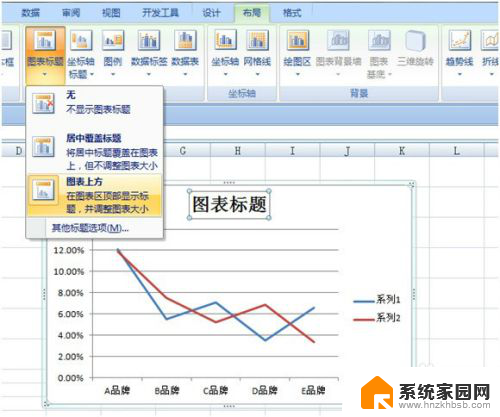
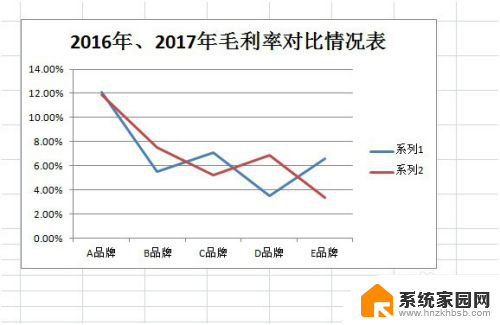
6.折线名称编辑:再次右击选择数据源,在左下方可看到,可以对系列1、系列2进行编辑。
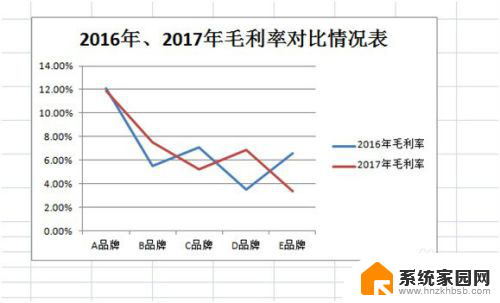
7.增加数据标记:选择任一条折线右击,选择添加数据标签,直接可以显示出来。
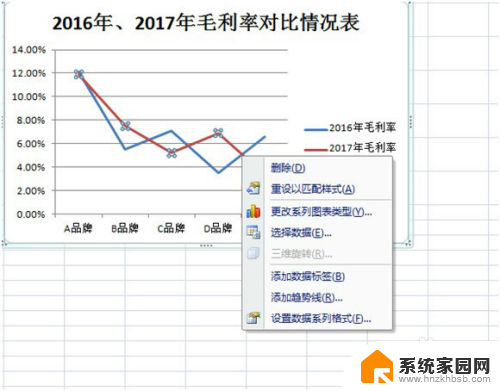
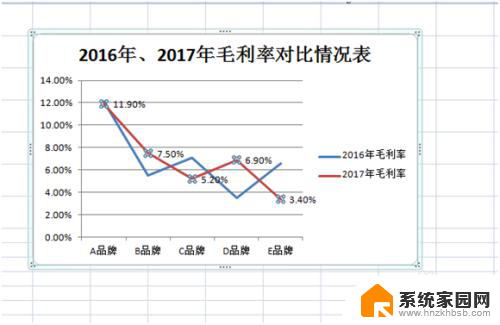
8.其他折线格式要求,比如位置、网格、文字格式、纵坐标、横坐标设置等。均可以通过鼠标右击进行设置,做好的折线图,也可以内嵌到PPT、Word里面,用于工作汇报。
以上是制作折线图Excel的全部内容,如果你遇到相同的情况,请参照我的方法来处理,希望对大家有所帮助。
如何制作折线图 excel EXCEL折线图制作步骤相关教程
- 微信转账截图p图制作 微信转账截图制作教程
- 怎样制作pdf电子档 怎么使用PDF编辑软件制作PDF文件
- 大白菜一键制作u盘启动盘失败 大白菜u盘一键制作失败解决方法
- 复制粘贴表格怎么操作 日常办公中的Excel复制黏贴方法
- Win10/11支持无线管理安卓手机存储,实现便捷复制移动及多种操作
- cad画立体图快捷键 CAD软件如何绘制三维立体图
- kx3552驱动最佳连线图解 KX插件连线图文教程
- 无线鼠标不动了怎么办教你一招 无线鼠标不工作怎么办
- 微软邀请用户测试Win11画图应用Cocreator图片生成功能,助您轻松创作出精美绘图作品!
- 二进制变成十六进制怎么算 十六进制转二进制的算法与步骤
- 迈入计算加速新时代 第二代AMD Versal Premium系列上新,助力您的计算体验提速
- 如何查看电脑显卡型号及性能信息的方法,详细教程揭秘
- 微软“Microsoft自动填充Chrome扩展”插件12月14日停用,用户需寻找替代方案
- CPU厂商的新一轮较量来了!AMD、英特尔谁将称雄?
- 微软发布Windows 11 2024更新,新型Copilot AI PC功能亮相,助力用户提升工作效率
- CPU选购全攻略:世代差异、核心架构、线程数、超频技巧一网打尽!
微软资讯推荐
- 1 如何查看电脑显卡型号及性能信息的方法,详细教程揭秘
- 2 CPU厂商的新一轮较量来了!AMD、英特尔谁将称雄?
- 3 英伟达发布NVIDIA app正式版 带来统一GPU设置软件,让你轻松管理显卡设置
- 4 详细指南:如何在Windows系统中进行激活– 一步步教你激活Windows系统
- 5 国产显卡摩尔线程筹备上市,国产显卡即将登陆市场
- 6 详细步骤教你如何在Win7系统中进行重装,轻松搞定系统重装
- 7 微软停服后,Linux对俄罗斯“动手”,国产系统关键一战即将开启
- 8 英伟达RTX50系列显卡提前发布,游戏体验将迎来重大提升
- 9 微软网页版和Win11新版Outlook可固定收藏夹功能本月开测
- 10 双11国补优惠力度大,AMD锐龙HX旗舰游戏本5800元起
win10系统推荐