win10看不到appdata Win10系统怎样打开IE浏览器的临时文件夹
在使用Win10系统时,有时候我们想要查看IE浏览器的临时文件夹,但却发现无法在AppData目录下找到相应的文件,这让很多用户感到困惑,不知道应该如何打开临时文件夹来查看浏览器的缓存文件。下面将介绍一些方法,帮助大家解决这个问题。
首先,我们需要清楚两点,一是找到系统中IE临时文件夹的位置,因为临时文件夹是一个隐藏文件夹;二是要设置IE临时文件夹为可显示状态。
Windows10系统IE临时文件夹路径:
C:\Users\gong\AppData\Local\Microsoft\Windows\INetCache
如何查看本机IE临时文件夹路径?
1、右键点击系统桌面左下角的【开始】,在开始菜单中点击【控制面板】;
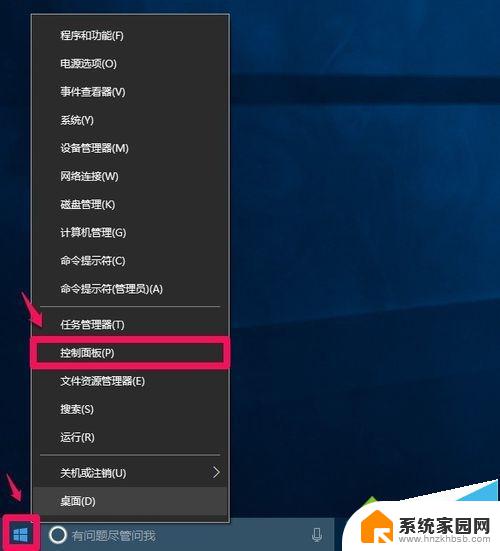
2、在打开的控制面板中,我们左键双击【Internet选项】;
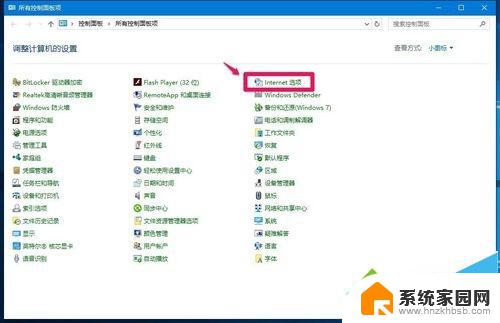
3、在Internet选项 属性窗口,点击【浏览历史记录】项中的【设置】;
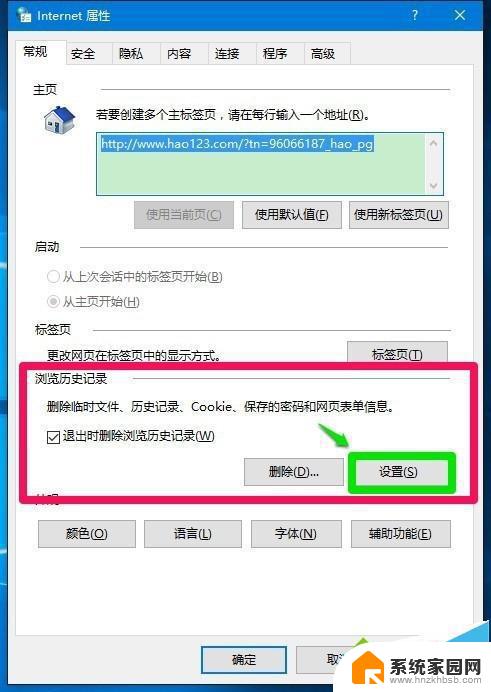
4、在网站数据设置窗口 - Internet临时文件 - 当前位置下的C:\Users\gong\AppData\Local\Microsoft\Windows\INetCache,即系统临时文件夹的路径。
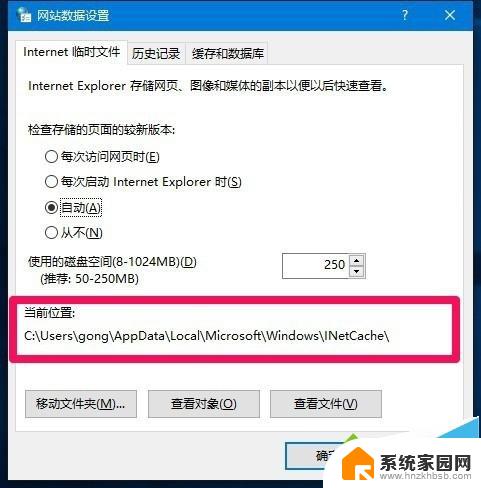
打开Windows10系统IE临时文件夹的方法
方法一:
1、点击网站数据设置窗口 - Internet临时文件击下面的【查看文件】,可以打开IE临时文件夹 。
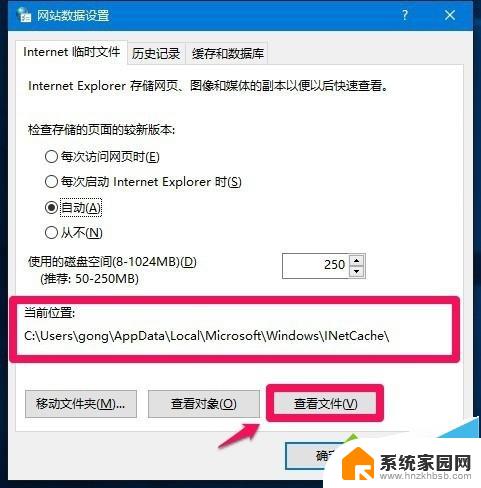
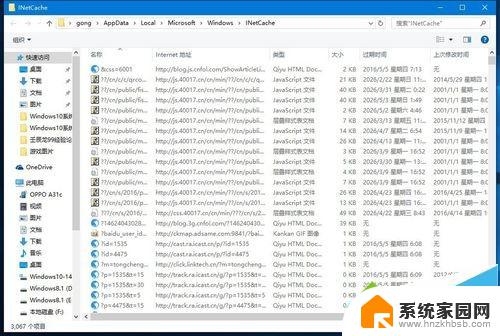
方法二:按C:\Users\gong\AppData\Local\Microsoft\Windows\INetCache路径打开临时文件夹。
1、进入资源管理器,点击【查看】-【选项】,打开文件夹选项;
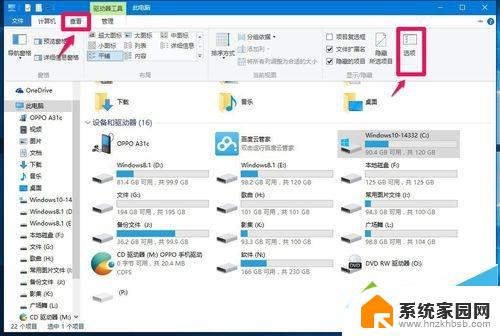
2、在文件夹选项窗口,点击【查看】,在查看下的高级设置栏中,去掉【隐藏受保护的操作系统文件】的勾和选择【显示隐藏的文件、文件夹和驱动器】,再点击:应用 - 确定;
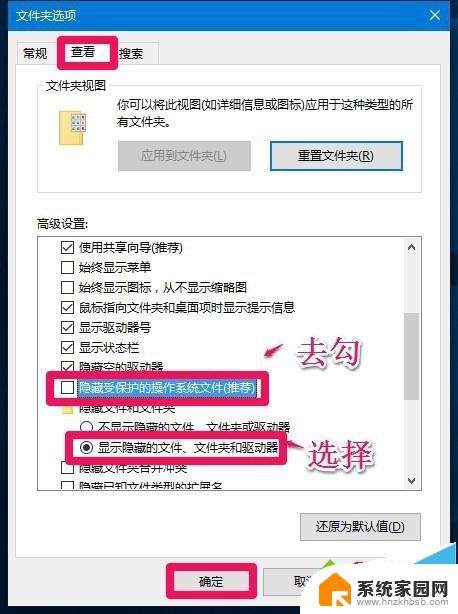
3、回到资源管理器窗口,依次展开C:\Users\gong\AppData\Local\Microsoft\Windows\INetCache。可以打开临时文件夹。
(注意:如果不在文件夹选项中去掉【隐藏受保护的操作系统文件】的勾和选择【显示隐藏的文件、文件夹和驱动器】,则在gong文件夹中就找不到AppData文件夹了。)
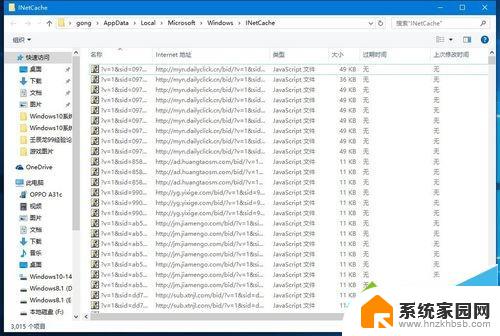
方法三:制作【IE临时文件夹】快捷方式,可以打开IE临时文件夹 。
1、右键点击系统桌面空白处,在右键菜单中点击【新建(W)】-【快捷方式(S)】复制C:\Users\gong\AppData\Local\Microsoft\Windows\INetCache
粘贴到请键入对象的位置(T)栏中,再点击:下一步(N);
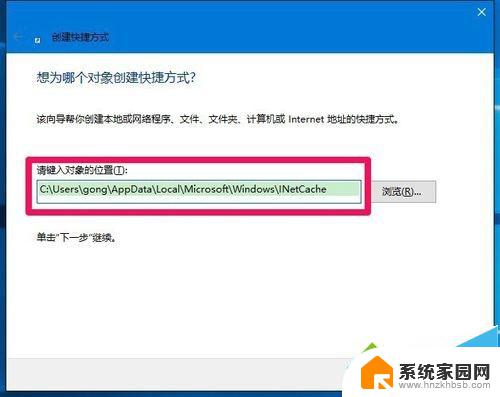
2、我们输入快捷方式的名称,如IE临时文件夹(也可以其他名称),点击:完成(F);
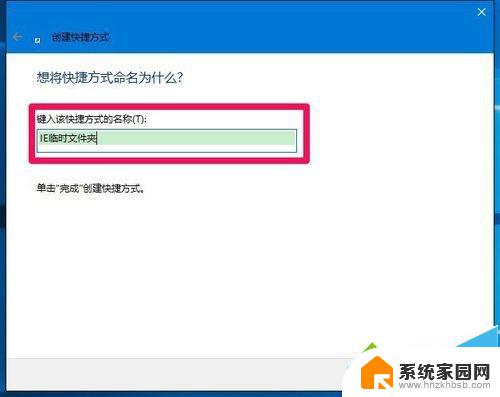
3、此时系统桌面上显示一个IE临时文件夹的图标,左键双击IE临时文件夹图标就可以打开IE临时文件夹。

以上是win10看不到appdata的全部内容,如果需要的用户可以按照以上步骤进行操作,希望能对大家有所帮助。
win10看不到appdata Win10系统怎样打开IE浏览器的临时文件夹相关教程
- win10可以装ie浏览器吗 Win10系统如何使用IE浏览器打开网页
- 电脑internet浏览器打不开 解决IE浏览器打不开的方法
- ie浏览器找不到了,怎么放到桌面上 怎样恢复电脑桌面上丢失的IE浏览器图标
- win10 ie自动跳转到edge 关闭了第三方 Win10打开IE浏览器自动跳转Edge浏览器怎么办
- windows11的ie浏览器在哪儿 win11的ie浏览器更新方式
- 怎么在Windows 11中设置浏览文件夹时在同一窗口打开
- 点击ie窗口文件没反应 IE浏览器无法启动怎么解决(图文)
- win10默认edge怎么修改ie Win10怎么把浏览器设置成IE而不是Edge
- win10文件夹右边预览开启 怎样在win10系统中开启文件预览功能
- win10系统打不开此电脑和文件夹 Win10打不开此电脑和文件夹怎么办
- Nvidia将在美国量产AI超级计算机,助力人工智能领域创新发展
- 英伟达RTX 5060系列显卡发布:性能和价格揭秘
- Windows搜索神器Everything,秒杀自带搜索,快速定位文件,秒搜不必等
- 仁宝、纬颖和美国捷普竞购AMD服务器工厂资产,谁将成功收购?
- 国产CPU竞速信创,对数码科技行业是好生意?
- 迈入计算加速新时代 第二代AMD Versal Premium系列上新,助力您的计算体验提速
微软资讯推荐
- 1 Nvidia将在美国量产AI超级计算机,助力人工智能领域创新发展
- 2 英伟达RTX 5060系列显卡发布:性能和价格揭秘
- 3 Windows搜索神器Everything,秒杀自带搜索,快速定位文件,秒搜不必等
- 4 国产CPU竞速信创,对数码科技行业是好生意?
- 5 如何查看电脑显卡型号及性能信息的方法,详细教程揭秘
- 6 CPU厂商的新一轮较量来了!AMD、英特尔谁将称雄?
- 7 英伟达发布NVIDIA app正式版 带来统一GPU设置软件,让你轻松管理显卡设置
- 8 详细指南:如何在Windows系统中进行激活– 一步步教你激活Windows系统
- 9 国产显卡摩尔线程筹备上市,国产显卡即将登陆市场
- 10 详细步骤教你如何在Win7系统中进行重装,轻松搞定系统重装
win10系统推荐
系统教程推荐