电脑改照片大小像素 如何在Win10中修改照片像素
更新时间:2023-09-30 08:21:38作者:hnzkhbsb
电脑改照片大小像素,随着科技的不断进步,电脑已经成为我们生活中不可或缺的工具之一,而对于爱好摄影或者常常需要处理照片的人来说,掌握电脑改变照片大小像素的技巧是非常重要的。在Win10系统中,修改照片像素并不复杂,只需要简单的几个步骤就能完成。通过调整照片的像素大小,我们可以在不改变照片内容的情况下,满足不同平台或需求对照片尺寸的要求。接下来我将为大家详细介绍在Win10中如何修改照片像素,让我们一起来探索这个有趣的技巧吧!
具体方法:
1.找到需要修改像素的照片,例如“树林.jpg”。

2.右键点击“树林.jpg”,在弹出的菜单中点击【编辑】。
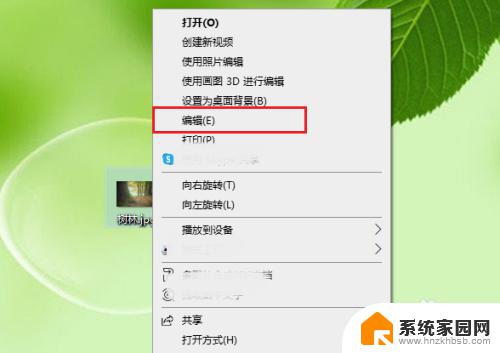
3.点击【重新调整大小】。
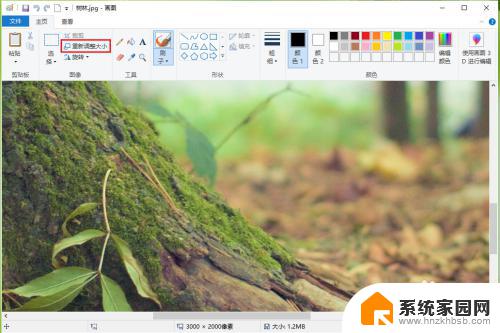
4.点击【像素】。
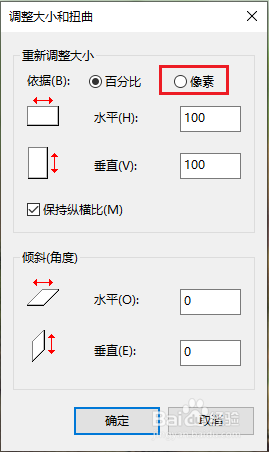
5.可以看到照片的原始像素“3000x2000”。
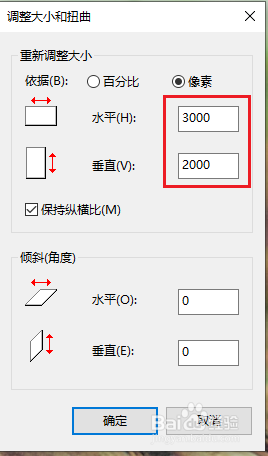
6.修改“水平”和“垂直”的数值,就可以更改照片的像素大小了。例如将照片大小改为1200x800,点击【确定】。
注意:勾选了【保持纵横比】之后,像素的“水平”和“垂直”大小按照比例缩放;取消勾选【保持纵横比】,则可以输入任意值。
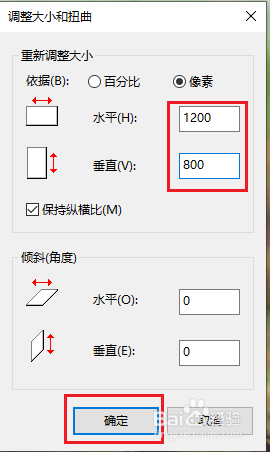
7.依次点击【文件】>>【另存为】>>【JPEG图片】。
注意:一定要点击【另存为】,如果点击【保存】。原始照片将会被修改后的照片替代。
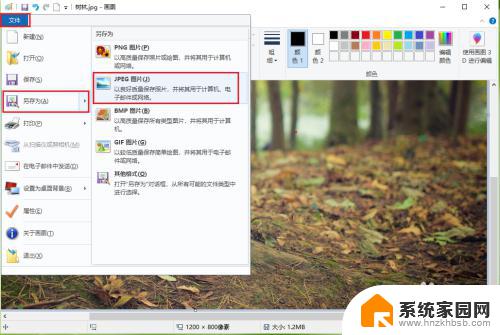
8.●选择照片的保存的位置“桌面”;
●更改照片的文件名“树林修改”;
●点击【保存】。
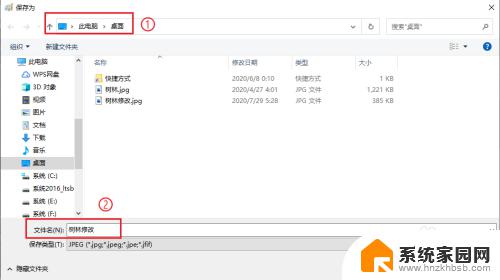
9.效果展示。
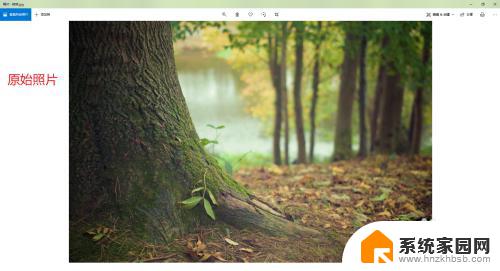
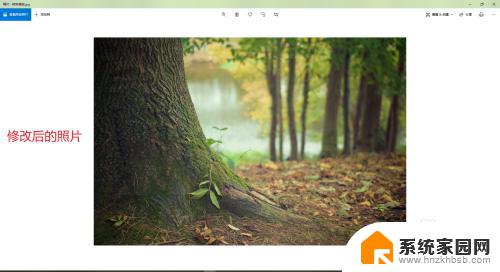
以上是电脑调整照片大小像素的全部方法,如果你遇到了这种情况,可以按照小编的方法来解决,希望这些方法能够对你有所帮助。
电脑改照片大小像素 如何在Win10中修改照片像素相关教程
- 照片时间水印修改 快速去除照片上的水印日期
- 两张照片怎样一张照片拼在一起 两张照片合成技巧
- 苹果拍照镜面翻转怎么关闭 苹果手机照片如何进行镜像翻转
- 两张照片怎样重叠一张照片 两张照片怎么合成一张
- 如何把苹果手机照片导入电脑 苹果手机照片如何通过数据线上传到电脑
- 4张照片合成一张 四张照片合成步骤
- 如何把两张照片拼成一张照片 如何使用Photoshop将两张图片合成一张
- 怎么把苹果相册的照片导入到电脑 如何将苹果手机照片通过iCloud导入电脑
- 苹果电脑照片如何隔空传到苹果手机 iPhone苹果手机如何隔空投送照片
- word图片裁剪工具怎么弄出来 如何在Word文档中裁剪图片大小
- 七彩虹iGame RTX 5080 Ultra显卡装机测试:性能和颜值双丰收
- 微软CEO纳德拉:公司30%代码由AI编写,掀起编程革命
- NVIDIA新驱动修复41个Bug!RTX 50花式黑屏、RTX 40没人管,问题得到解决
- 技嘉RTX 5060显卡采用更短小PCB设计,配备×8 PCIe金手指
- 摩根士丹利略微下调微软的增长预期,市场对微软的未来表现持谨慎态度
- win7文件夹加密软件之易捷文件夹加密软件——您的文件安全保护利器
微软资讯推荐
- 1 NVIDIA新驱动修复41个Bug!RTX 50花式黑屏、RTX 40没人管,问题得到解决
- 2 win7文件夹加密软件之易捷文件夹加密软件——您的文件安全保护利器
- 3 Nvidia将在美国量产AI超级计算机,助力人工智能领域创新发展
- 4 英伟达RTX 5060系列显卡发布:性能和价格揭秘
- 5 Windows搜索神器Everything,秒杀自带搜索,快速定位文件,秒搜不必等
- 6 国产CPU竞速信创,对数码科技行业是好生意?
- 7 如何查看电脑显卡型号及性能信息的方法,详细教程揭秘
- 8 CPU厂商的新一轮较量来了!AMD、英特尔谁将称雄?
- 9 英伟达发布NVIDIA app正式版 带来统一GPU设置软件,让你轻松管理显卡设置
- 10 详细指南:如何在Windows系统中进行激活– 一步步教你激活Windows系统
win10系统推荐
系统教程推荐