win10更改耳机默认设置 Win10/Win11 22H2耳机默认音量设置方法
Win10/Win11 22H2系统中,耳机默认音量设置是一项十分重要的功能,通过更改耳机默认设置,用户可以根据自己的需求和喜好来调整耳机的音量大小,使得使用体验更加个性化和舒适。在日常使用中耳机的音量设置不仅关乎听觉健康,还会直接影响到用户对于音频内容的感知和享受程度。掌握如何更改Win10/Win11 22H2系统中的耳机默认音量设置方法,对于用户来说是非常有益的。
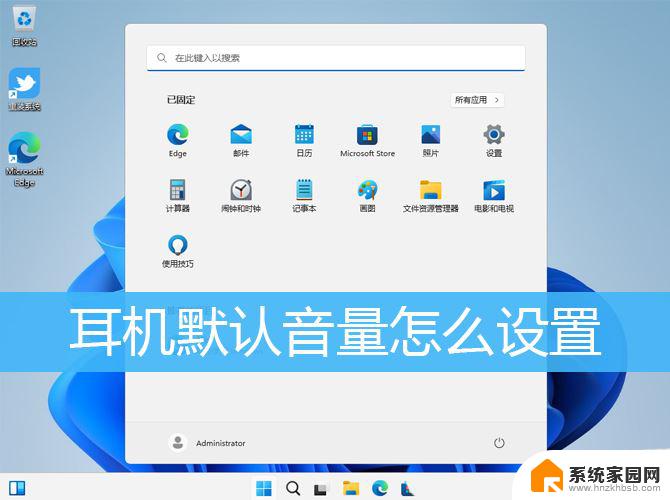
1、首先,按键盘上的【 Win + X 】组合键,或右键点击任务栏上的【Windows开始徽标】,在打开的隐藏右键菜单项中,选择【运行】;
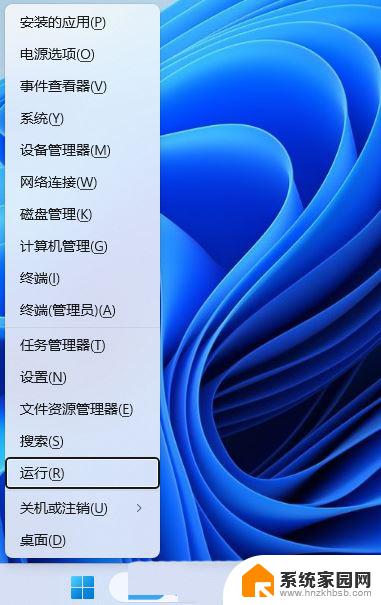
2、运行窗口,输入【regedit】命令,按【确定或回车】打开注册表编辑器;
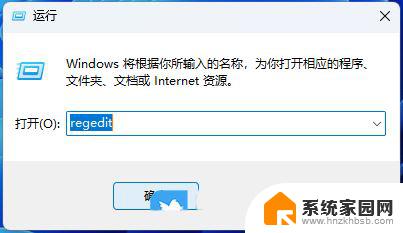
3、用户账户控制窗口,你要允许此应用对你的设备进行更改吗?点击【是】;
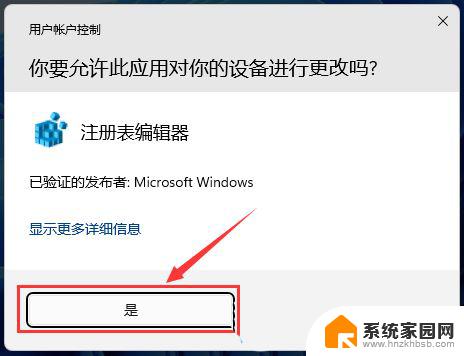
4、注册表编辑器窗口,依次展开到以下路径:HKEY_LOCAL_MACHINE\SYSTEM\ControlSet001\Control\Audio
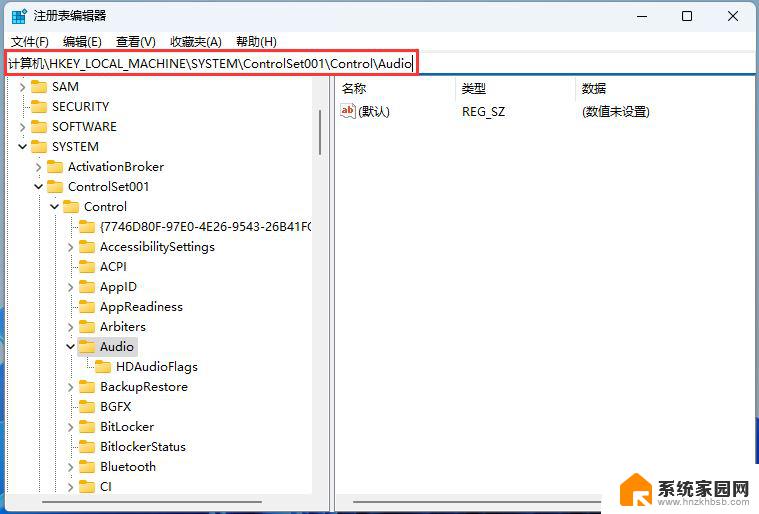
5、接着,在右侧空白处,点击【右键】,打开的菜单项中,选择【新建 - DWORD (32 位)值(D)】;
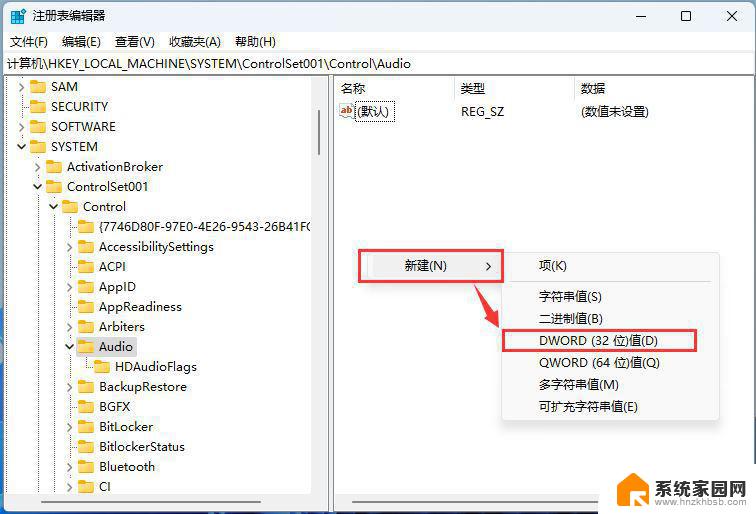
6、新建的DWORD (32 位)值(D)命名为【DisableAbsoluteVolume】,然后双击该新建的值。在打开的编辑 DWORD (32 位)值窗口,将数值数据数据修改为【1】;
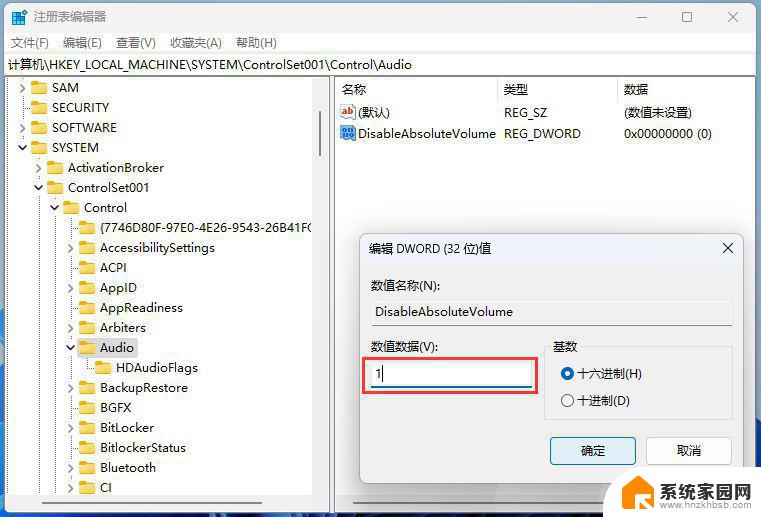
注意:每次系统大更新后注册表需重新设置
Win10 22H2耳机默认音量设置1、首先,按键盘上的【 Win + X 】组合键,或右键点击左下角的【Windows开始徽标】,在打开的隐藏右键菜单项中,选择【运行】;
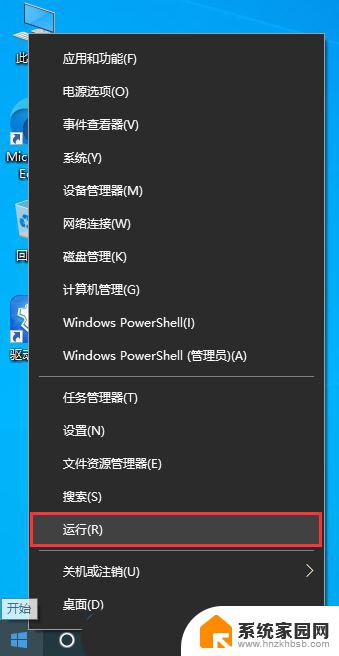
2、运行窗口,输入【regedit】命令,按【确定或回车】打开注册表编辑器;
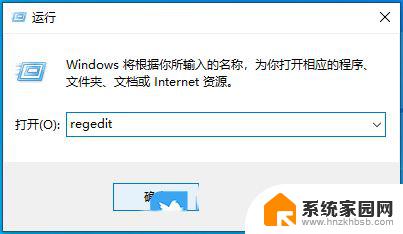
3、用户账户控制窗口,你要允许此应用对你的设备进行更改吗?点击【是】;
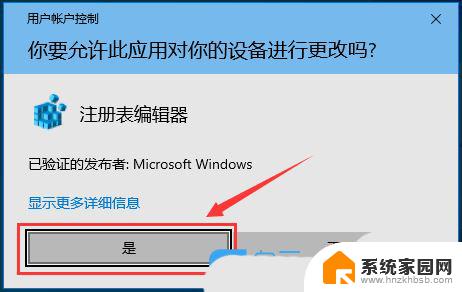
4、注册表编辑器窗口,依次展开到以下路径:HKEY_LOCAL_MACHINE\SYSTEM\ControlSet001\Control\Bluetooth\Audio\A VRCP\CT
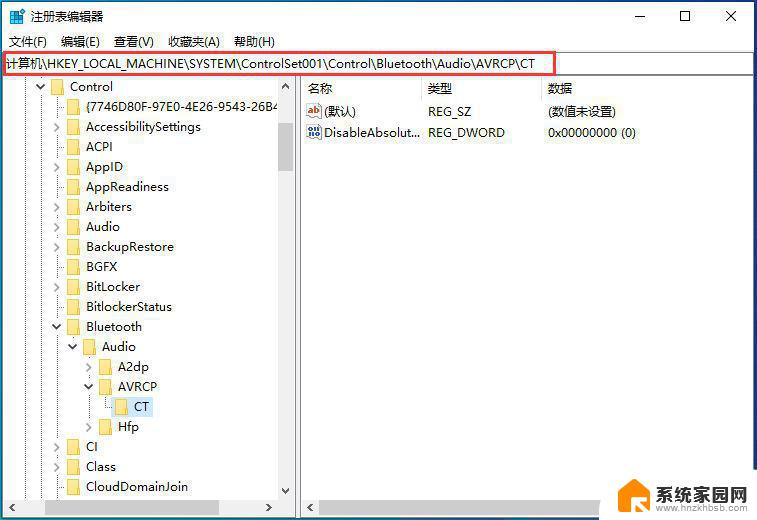
5、右侧找到并双击【DisableAbsoluteVolume】,编辑 DWORD (32 位)值窗口,将数值数据修改为【1】;
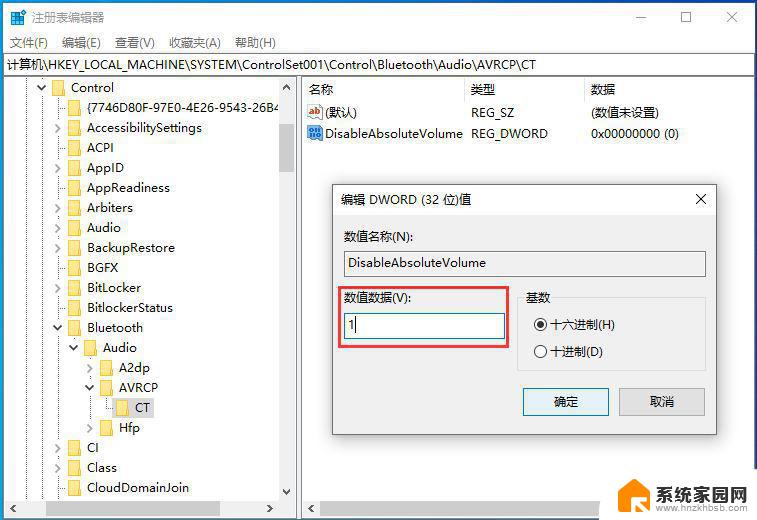
注意:每次系统大更新后注册表需重新设置
Win11使用USB或type-c耳机音量默认100%怎么解决?
Windows11插耳机没反应怎么办? win11耳机没声音的多种解决办法
windows11插入耳机没声音怎么办? win11耳机没声音的解决方法
以上就是关于如何更改win10的耳机默认设置的全部内容,如果有遇到相同情况的用户,可以按照小编提供的方法来解决。
win10更改耳机默认设置 Win10/Win11 22H2耳机默认音量设置方法相关教程
- 怎么更改默认的打开方式 Win10文件默认打开方式设置方法
- win10改软件默认安装路径 win10软件默认安装位置设置方法
- win10更改默认输入法为拼音 win10默认输入法拼音设置如何更改
- 怎样把wps设置为默认 WPS如何设置为默认打开方式
- win7默认存储位置 win7电脑默认储存位置设置方法
- win10如何更改软件默认安装位置 Win10如何设置软件默认安装位置
- win11 默认输入法 Win11如何设置中文输入法为默认
- 电脑文件默认打开是wps怎么设置成word win10设置默认打开方式为word的方法
- win11打印机在哪里设置 Win11设置默认打印机的步骤
- win10设置首选输入法 win10怎么设置中文输入法为默认
- 迈入计算加速新时代 第二代AMD Versal Premium系列上新,助力您的计算体验提速
- 如何查看电脑显卡型号及性能信息的方法,详细教程揭秘
- 微软“Microsoft自动填充Chrome扩展”插件12月14日停用,用户需寻找替代方案
- CPU厂商的新一轮较量来了!AMD、英特尔谁将称雄?
- 微软发布Windows 11 2024更新,新型Copilot AI PC功能亮相,助力用户提升工作效率
- CPU选购全攻略:世代差异、核心架构、线程数、超频技巧一网打尽!
微软资讯推荐
- 1 如何查看电脑显卡型号及性能信息的方法,详细教程揭秘
- 2 CPU厂商的新一轮较量来了!AMD、英特尔谁将称雄?
- 3 英伟达发布NVIDIA app正式版 带来统一GPU设置软件,让你轻松管理显卡设置
- 4 详细指南:如何在Windows系统中进行激活– 一步步教你激活Windows系统
- 5 国产显卡摩尔线程筹备上市,国产显卡即将登陆市场
- 6 详细步骤教你如何在Win7系统中进行重装,轻松搞定系统重装
- 7 微软停服后,Linux对俄罗斯“动手”,国产系统关键一战即将开启
- 8 英伟达RTX50系列显卡提前发布,游戏体验将迎来重大提升
- 9 微软网页版和Win11新版Outlook可固定收藏夹功能本月开测
- 10 双11国补优惠力度大,AMD锐龙HX旗舰游戏本5800元起
win10系统推荐
系统教程推荐
- 1 windows defender删除文件恢复 被Windows Defender删除的文件怎么找回
- 2 连接电脑的蓝牙耳机吗 win10电脑连接蓝牙耳机设置
- 3 笔记本电脑屏幕锁可以解开吗 电脑锁屏的快捷键是什么
- 4 ie9如何设置兼容模式 IE9兼容性视图的使用方法
- 5 win11磁盘格式化失败 硬盘无法格式化怎么修复
- 6 word文档打开乱码怎么解决 word文档打开显示乱码怎么办
- 7 惠普m1136打印机驱动无法安装 hp m1136打印机无法安装win10驱动解决方法
- 8 笔记本怎么连网线上网win10 笔记本电脑有线网连接教程
- 9 微信怎么语音没有声音 微信语音播放无声音怎么恢复
- 10 windows查看激活时间 win10系统激活时间怎么看