r9000p更新win11黑屏 解决Win11升级后笔记本黑屏死机的方法
更新时间:2024-02-12 08:18:15作者:hnzkhbsb
在Win11的最新更新中,一些用户遇到了一个令人困扰的问题——黑屏死机,这个问题导致了很多用户无法正常使用他们的笔记本电脑。幸运的是一些方法已经被发现可以解决这个问题,让用户能够重新恢复正常的使用体验。本文将介绍一些解决Win11升级后笔记本黑屏死机问题的方法,帮助用户摆脱困扰,让他们能够畅享新版操作系统带来的优势。
方法一:1、首先我们尝试按下键盘上的快捷键“CTRL+ALT+DELETE”。
2、如果可以打开该界面,选择“注销”,注销完成后就可以进入系统了。
方法二:1、如果无法注销,或是打不开该界面,那么需要使用电源键重启电脑。
2、重启几次之后会进入系统修复界面,点击“高级选项”。
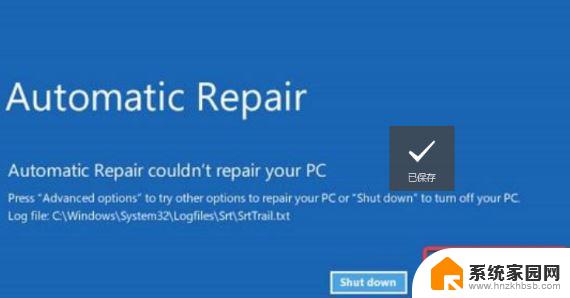
3、然后点击进入“疑难解答”。
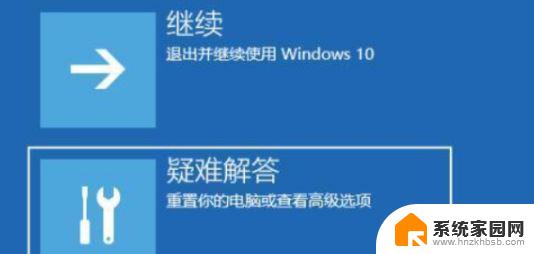
4、然后在其中选择“高级选项”,如果进不去。那就只能选择重置电脑了。
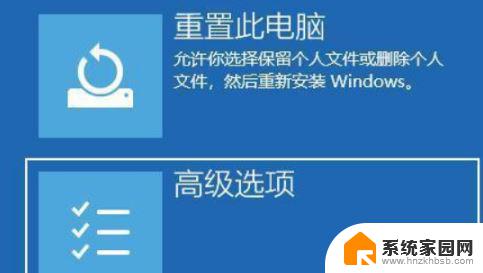
5、接着进入其中的“启动设置”。
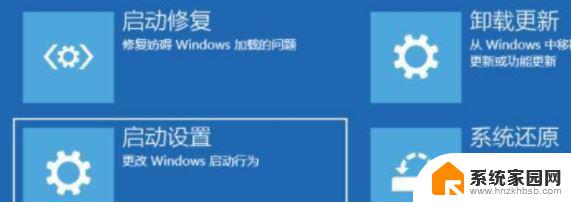
6、按下键盘“F4”进入安全模式。

7、在安全模式中进入windows更新,选择“更新历史记录”。
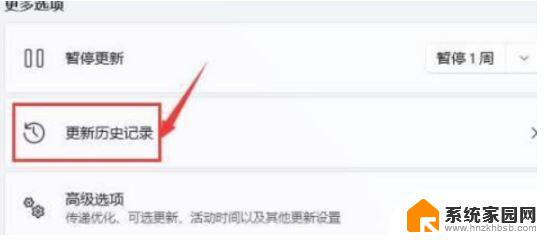
8、进入“卸载更新”界面,将最近的一些更新文件卸载。再重启电脑就可以解决黑屏问题了。
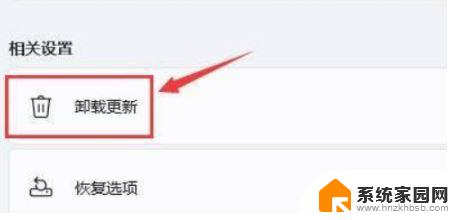
若无法进入安全模式,那么我们只有重装系统进行解决了。
以上就是r9000p更新win11黑屏的全部内容,碰到同样情况的朋友们赶紧参照小编的方法来处理吧,希望能够对大家有所帮助。
r9000p更新win11黑屏 解决Win11升级后笔记本黑屏死机的方法相关教程
- 联想笔记本强制开机方法 联想笔记本开机黑屏怎么解决
- win11笔记本连显示器合上盖子就灭屏 笔记本连接显示器盖上盖子黑屏怎么解决
- 笔记本电脑一直黑屏怎么办 笔记本电脑黑屏怎么处理
- 世界学习室害,升级完Win11后悔了......如何解决Win11升级引发的问题
- win10黑屏死机风扇狂转 Win10笔记本风扇狂转噪音大怎么办
- 红警2用windows10运行出现黑屏的解决办法 Win10玩红警2出现黑屏但有声音的解决方法
- 退回win10还能更新为win11 Win11退回Win10后还能升级到Win11吗
- win11重装系统后登录不了 Win11更新后登录界面卡住解决方法
- 今年最重要的Win11更新来了,不升级会后悔!你绝对不能错过!
- 怎么阻止电脑升级到win11 阻止电脑升级Win11 23H2的最有效方法
- 微软新升级Win11截图工具,支持简单剪辑录频内容和OCR提取表格
- 微软发布全新功能强大的Command Palette 应用程序启动器
- 微软发布Win11 Canary 27858预览版:系统托盘新增表情图标
- 英伟达RT X5060为何“失宠”?游戏霸主到AI巨头的转变原因揭秘
- 技嘉RTX 5070 Ti超级雕评测:高端玩家首选的游戏显卡
- 紧急警告:微软Windows系统遭黑客攻击,如何保护电脑安全?
微软资讯推荐
- 1 微软新升级Win11截图工具,支持简单剪辑录频内容和OCR提取表格
- 2 微软发布全新功能强大的Command Palette 应用程序启动器
- 3 微软发布Win11 Canary 27858预览版:系统托盘新增表情图标
- 4 技嘉RTX 5070 Ti超级雕评测:高端玩家首选的游戏显卡
- 5 微软开始在 Windows 中测试“嘿,Copilot!”——开启未来编程新体验
- 6 黄仁勋Global Conference:英伟达AI工厂将引领千兆瓦级产业革命
- 7 2024全球芯片公司排名:NVIDIA居首,英飞凌、意法半导体跌出前十
- 8 使用NVIDIA 3D引导生成式AI Blueprint控制AI图像构图的技巧
- 9 第二代骁龙8至尊版设计曝光 CPU/GPU/NPU全面升级,性能提升明显
- 10 讯景RX 9070 GRE 凤凰涅槃显卡:磁吸散热方案极简几何设计赏析
win10系统推荐
系统教程推荐