win11个人数据跨境传输怎么关 Win11如何关闭同意个人数据跨境传输的提示
更新时间:2024-10-07 08:17:59作者:hnzkhbsb
Win11系统作为微软最新推出的操作系统,为了提供更好的用户体验,可能会涉及到个人数据的跨境传输,对于一些用户来说,他们可能更关心自己的个人数据隐私和安全。所以如何关闭Win11系统中关于个人数据跨境传输的提示,成为了一些用户关注的焦点。在这篇文章中我们将探讨Win11如何关闭同意个人数据跨境传输的提示,帮助用户更好地保护自己的隐私信息。
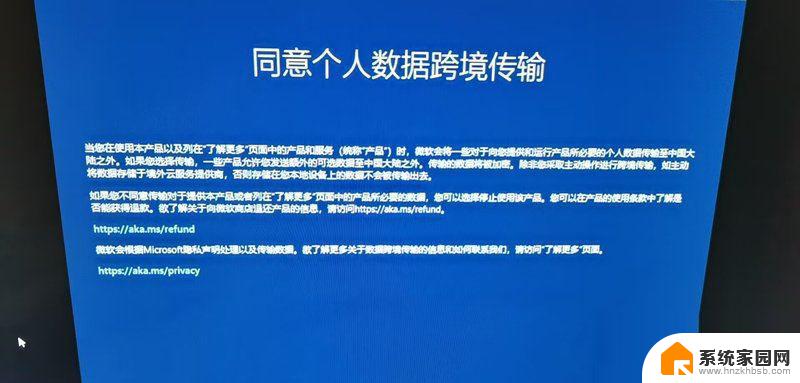
方法一:注册表中关闭
1. Win+r打开运行弹出输入gpedit.msc 。
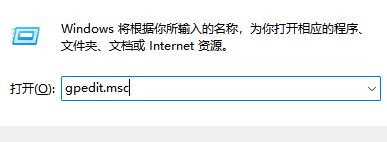
2. 打开本地策略组编辑器找到系统文件夹。
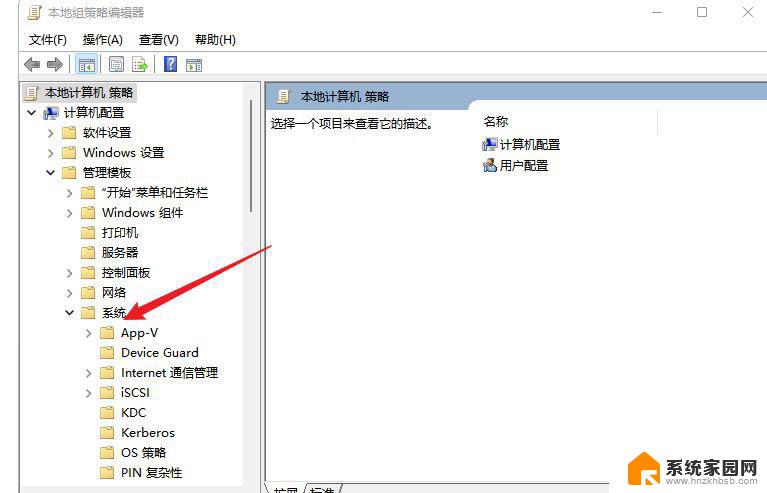
3. 选择系统个文件夹下方的可移动存储访问-将拒绝写入权限弃用就设置完成了。
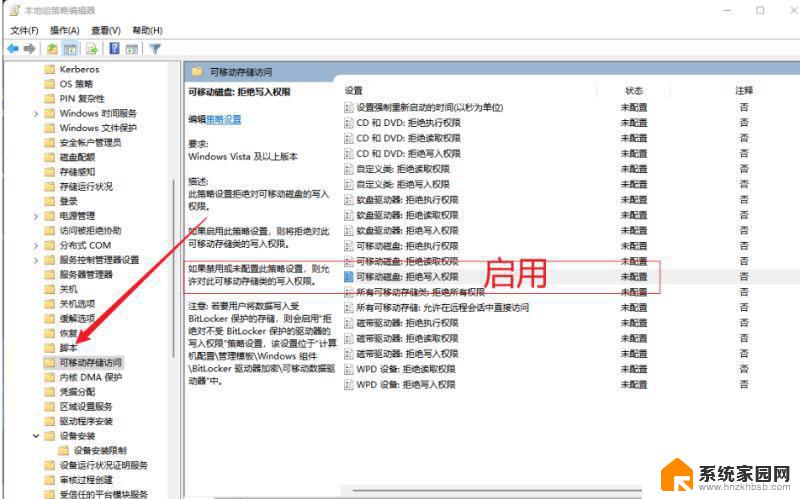
方法二:下载更新后提示这个消息的补丁
1. 打开开始菜单,点击“设置”。
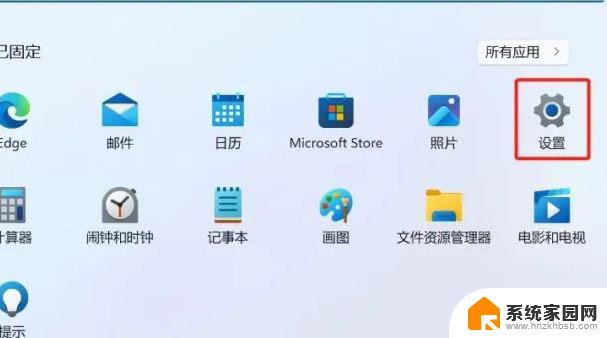
2. 点击“Windows更新”,再点击“卸载更新”。
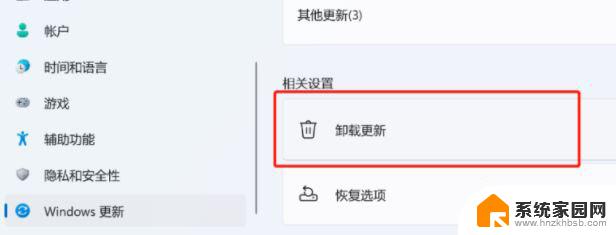
3. 在这里找到你要卸载的补丁,然后右键选择卸载。
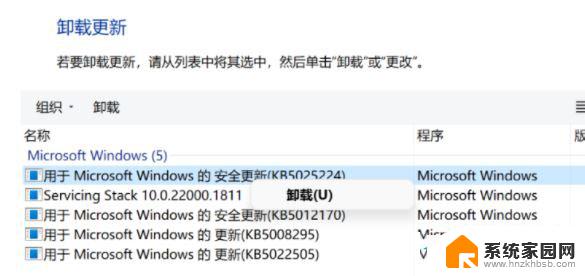
4. 当然,你要是不想卸载的话,还可以去直接安装之前的老版本。
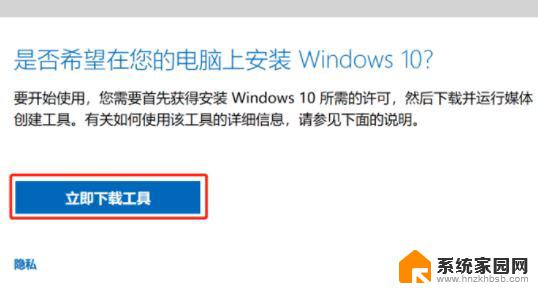
方法三:安装纯净版系统
以上就是win11个人数据跨境传输怎么关的全部内容,有遇到相同问题的用户可参考本文中介绍的步骤来进行修复,希望能够对大家有所帮助。
win11个人数据跨境传输怎么关 Win11如何关闭同意个人数据跨境传输的提示相关教程
- win11同意个人数据跨境传输怎么关闭 Win11如何屏蔽同意个人数据跨境传输的提示
- win11取消个人数据跨境传输 Win11禁止个人数据跨境传输的方法
- win11境外传输数据 Win11个人数据跨境传输提示如何屏蔽
- win11跨境数据传输怎么永久阻止 Win11如何关闭个人数据跨境传输提示
- 不演了,微软明确告诉你,数据随时随地被传送境外,如何保护个人隐私?
- 自动同步数据关闭好打开好 如何关闭手机自动同步数据
- 数据线怎么传输文件到电脑 如何使用USB线将手机文件传到电脑
- excel如何将一个表的数据导入到另一个表 Excel如何通过公式从另一个表格导入数据
- 怎样用百度网盘传文件给别人 百度网盘如何传输文件给其他人
- 三星手机不支持已连接的usb设备耳机 如何解决三星手机连接usb设备无法传输数据的问题
- NVIDIA新驱动修复41个Bug!RTX 50花式黑屏、RTX 40没人管,问题得到解决
- 技嘉RTX 5060显卡采用更短小PCB设计,配备×8 PCIe金手指
- 摩根士丹利略微下调微软的增长预期,市场对微软的未来表现持谨慎态度
- win7文件夹加密软件之易捷文件夹加密软件——您的文件安全保护利器
- 耕升推出GeForce RTX 5060系列显卡:游戏加速MAX效果超强
- 英伟达对华特供版AI芯片遭遇出口管制,中国芯片制造业面临挑战
微软资讯推荐
- 1 NVIDIA新驱动修复41个Bug!RTX 50花式黑屏、RTX 40没人管,问题得到解决
- 2 win7文件夹加密软件之易捷文件夹加密软件——您的文件安全保护利器
- 3 Nvidia将在美国量产AI超级计算机,助力人工智能领域创新发展
- 4 英伟达RTX 5060系列显卡发布:性能和价格揭秘
- 5 Windows搜索神器Everything,秒杀自带搜索,快速定位文件,秒搜不必等
- 6 国产CPU竞速信创,对数码科技行业是好生意?
- 7 如何查看电脑显卡型号及性能信息的方法,详细教程揭秘
- 8 CPU厂商的新一轮较量来了!AMD、英特尔谁将称雄?
- 9 英伟达发布NVIDIA app正式版 带来统一GPU设置软件,让你轻松管理显卡设置
- 10 详细指南:如何在Windows系统中进行激活– 一步步教你激活Windows系统
win10系统推荐
系统教程推荐