win11家庭版无法连接win10共享打印机 解决Win10,11更新后无法连接共享打印机的步骤
在日常使用电脑的过程中,我们经常会遇到各种问题,其中之一就是无法连接共享打印机的困扰,尤其是在升级到Windows 11家庭版后,很多用户发现无法再连接到之前正常使用的Windows 10共享打印机。这个问题给用户的工作和生活带来了不便,因此解决这个问题变得尤为重要。下面将介绍一些解决Win10、11更新后无法连接共享打印机的步骤,希望能对遇到类似问题的用户有所帮助。
操作方法:
1.先展示一下我电脑的操作系统版本、系统补丁更新情况,以及我连接的共享打印正常能够看到端口的情况。注:更新了最新补丁后有问题的情况下是看不到共享打印机的端口。
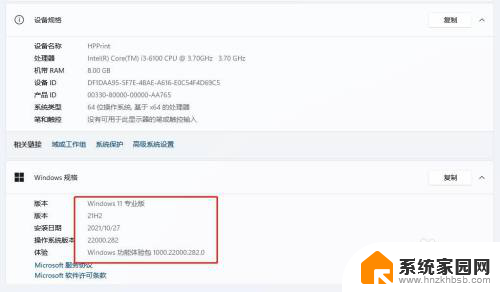
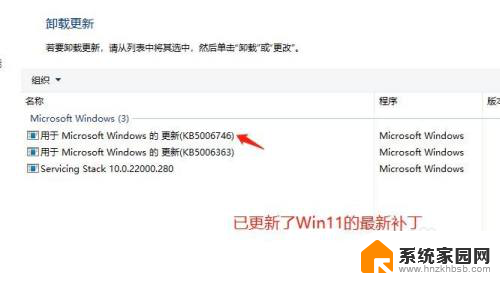
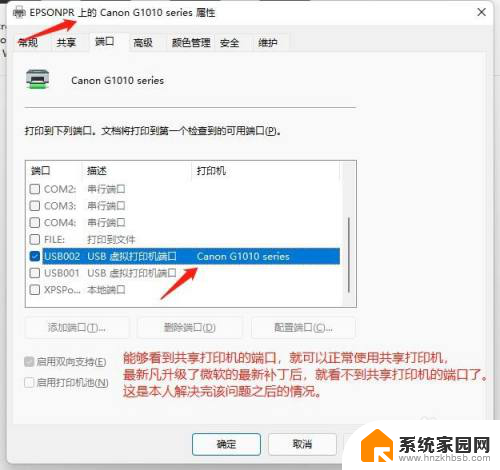
2.现在正式开始简述解决方法:
1、在未更新到最新的系统补丁之前,先打开C:\Windows\System32文件夹。将win32spl.dll文件备份到其他文件夹。
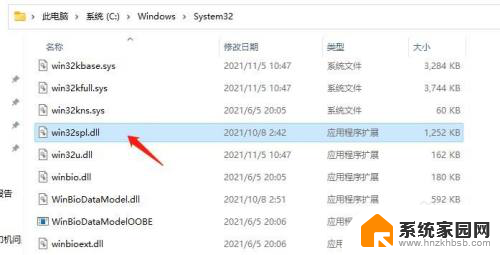
3.2、在实际连接打印机的Windows10或Windows11电脑上(在此把它称为服务端电脑)打开注册表编辑器,再打开 HKEY_LOCAL_MACHINE\System\CurrentControlSet\Control\Print 键。创建一个新的 DWORD-32 位值。将其命名为“RpcAuthnLevelPrivacyEnabled”。将该值设置为 0。保存更改并关闭编辑器,并重启一下电脑。
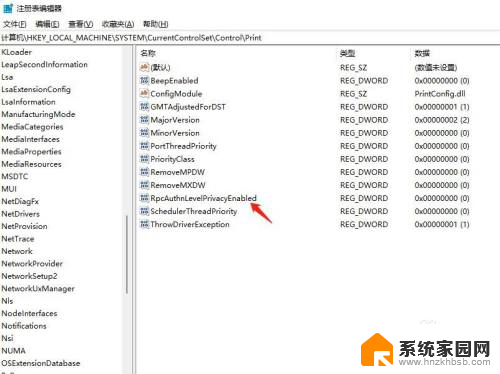
4.3、经过以上2步操作后,针对服务端和客户端均为Windows10或Windows11的电脑,开始将系统更新到最新的补丁。目前Windows10专业版的最新补丁为KB5006670,Windows11专业版的最新补丁为KB5006746。
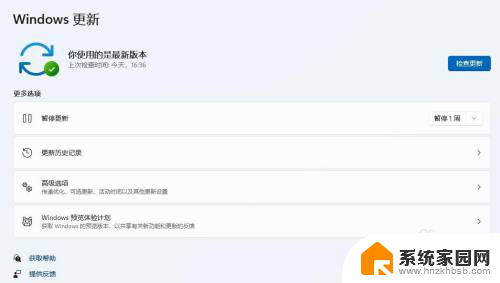
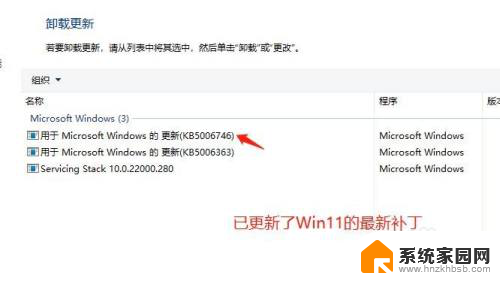
5.4、升级到最新补丁之后,C:\Windows\System32文件夹里面的win32spl.dll会变成当天的日期,而且文件大小也和升级补丁之前有所不同。现在将更新补丁之前备份的win32spl.dll复制到C:\Windows\System32文件夹里,覆盖现有文件。注:需在WinPE系统进行覆盖。
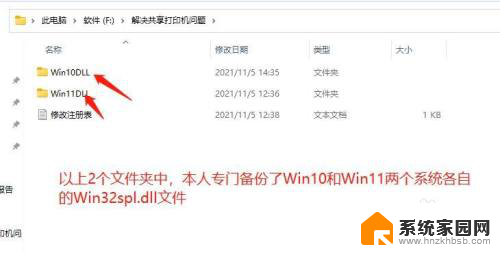
6.5、经过以上操作后,不管是Windows10还是Windows11系统升级最新补丁导致无法连接共享打印机的问题。便全部可以完美解决了。既保证了系统处于最新状态,也保证了共享打印机的正常使用。
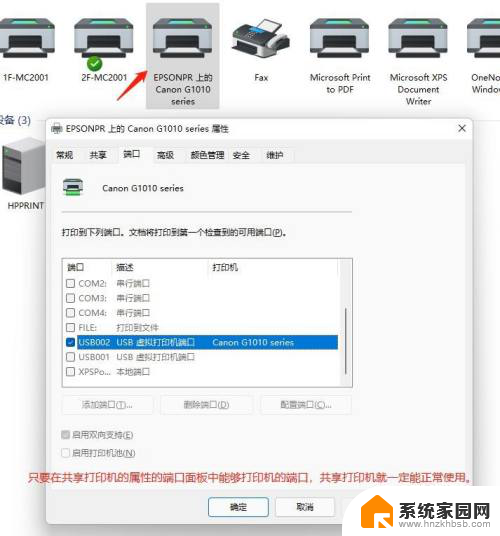
以上就是win11家庭版无法连接win10共享打印机的全部内容,如果你遇到了同样的情况,可以参照以上方法来解决,希望对大家有所帮助。
win11家庭版无法连接win10共享打印机 解决Win10,11更新后无法连接共享打印机的步骤相关教程
- win11家庭中文版 设置打印机共享 Windows11家庭版共享打印机步骤
- 主机是win11共享win7共享打印机 win11连接win7共享打印机步骤
- 打印机不能共享0x0000011b 0x0000011b共享打印机连接问题解决方法
- windows11连接不了window10的打印机 如何完美解决Win10,11更新后无法连接共享打印机的问题
- 0x0000011b共享打印机无法连接win10 0x0000011b共享打印机连接问题解决方法
- win10连不上共享打印机别人都能连上 WIN10系统共享打印机无法连接怎么解决
- win10更新后无法共享打印机怎么办? win10更新后无法共享打印机
- 办公室win10新电脑怎么连接共享打印机 win10连接其他电脑共享打印机步骤
- win10系统可以和win7系统共享打印机吗 WIN10无法连接WIN7共享打印机解决方法
- win10连接局域网打印机 无法访问 win10局域网打印机共享无法连接怎么办
- 迈入计算加速新时代 第二代AMD Versal Premium系列上新,助力您的计算体验提速
- 如何查看电脑显卡型号及性能信息的方法,详细教程揭秘
- 微软“Microsoft自动填充Chrome扩展”插件12月14日停用,用户需寻找替代方案
- CPU厂商的新一轮较量来了!AMD、英特尔谁将称雄?
- 微软发布Windows 11 2024更新,新型Copilot AI PC功能亮相,助力用户提升工作效率
- CPU选购全攻略:世代差异、核心架构、线程数、超频技巧一网打尽!
微软资讯推荐
- 1 如何查看电脑显卡型号及性能信息的方法,详细教程揭秘
- 2 CPU厂商的新一轮较量来了!AMD、英特尔谁将称雄?
- 3 英伟达发布NVIDIA app正式版 带来统一GPU设置软件,让你轻松管理显卡设置
- 4 详细指南:如何在Windows系统中进行激活– 一步步教你激活Windows系统
- 5 国产显卡摩尔线程筹备上市,国产显卡即将登陆市场
- 6 详细步骤教你如何在Win7系统中进行重装,轻松搞定系统重装
- 7 微软停服后,Linux对俄罗斯“动手”,国产系统关键一战即将开启
- 8 英伟达RTX50系列显卡提前发布,游戏体验将迎来重大提升
- 9 微软网页版和Win11新版Outlook可固定收藏夹功能本月开测
- 10 双11国补优惠力度大,AMD锐龙HX旗舰游戏本5800元起
win10系统推荐
系统教程推荐
- 1 whatsapp显示日期不正确 whatapp手机时间不准怎么办
- 2 怎么关掉键盘声音 电脑键盘按键声音怎么调节
- 3 蓝牙耳机通话有电流声如何处理 蓝牙耳机听到电流声怎么处理
- 4 win10和win7怎样共享文件夹 Win10局域网共享问题彻底解决方法
- 5 电脑屏幕发灰 笔记本电脑屏幕颜色调整方法
- 6 win7家庭普通版个性化设置在哪里 Win7家庭版个性化设置找回方法
- 7 win11无法取消pin密码 win11怎么取消登录pin密码
- 8 win11锁屏设置在哪里设置 win11系统锁屏界面设置方法
- 9 电话怎么设置自动重拨 手机通话中断后自动重拨设置教程
- 10 怎么显示隐藏的app 苹果手机应用隐藏教程